Outlook vs. Gmail: Which works better for business?
When it comes to email, calendar and contacts, Microsoft Outlook has long ruled the roost, but Google's G Suite combo of Gmail, Google Calendar and Google Contacts is worth a second look.
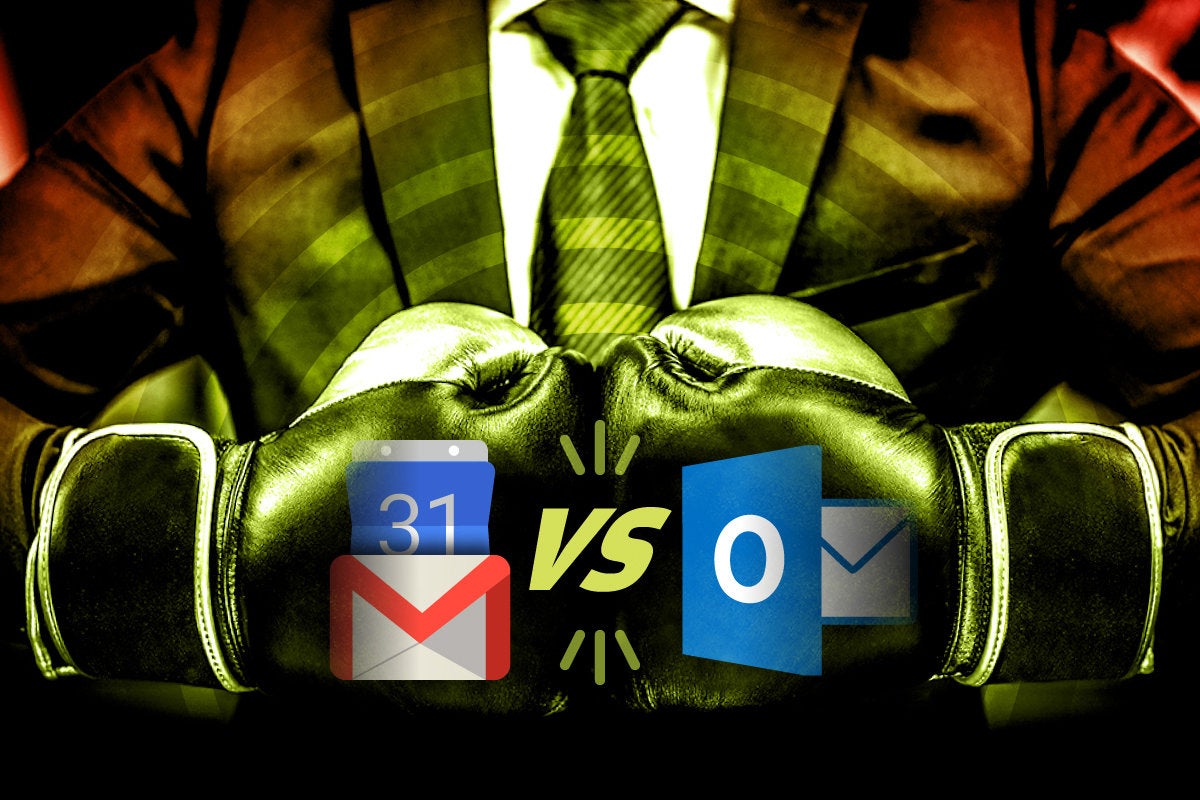
Some people will tell you that social media, chat platforms and videoconferencing have replaced email as the most important means of communication in the workplace. Don’t believe them. Email remains the lifeblood of business and will do so into the foreseeable future.
When it comes to email in the business world, there are two main products to consider: Microsoft Outlook and Google’s Gmail. Outlook has long been the standby in the workplace, but Gmail has been growing in popularity. Each has changed significantly over the years and continues to change. Because of that, you and your company may want to reconsider which you use for work today.
To help you decide which is best for you, I’ve put them both through their paces. I’ve examined their basic interfaces; how you create, read and respond to messages; and the options for managing email. I’ve also compared Outlook’s calendaring functions to Gmail’s companion, Google Calendar, and Outlook’s contacts capabilities to Google Contacts.
For this review I primarily worked using the desktop version of Outlook for Windows that is part of Microsoft Office 365, and I worked with Gmail in a web browser, naturally. However, it’s a multiplatform world, so I also tested both Gmail’s and Outlook’s mobile apps, the Outlook for Mac desktop client, and the web version of Outlook.
Before we begin, a few notes about price. Gmail is part of Google’s licensed G Suite package for businesses, and it’s free for individual use. Microsoft Outlook is available as part of Microsoft Office, which has a variety of different iterations for personal or business use, and is available as either an annual subscription or a one-time purchase. Individuals can use the online version of Outlook for free, but its functionality isn’t as robust as the desktop client's.
With all that in mind, let’s get started.
Navigating the interface
How easy or difficult is it to get started with Outlook and Gmail — and more important, what’s the basic interface you’ll use every time you check your mail, write a message, or create a meeting? I compared Gmail’s and Outlook’s overall look and feel as well as their simplicity and ease of use.
Outlook
If you’re looking for a simple, straightforward, easy-to-follow interface for creating and reading email, you won’t find it in Outlook. Its default view in Mail, featuring three panes bristling with buttons and icons, topped by a Ribbon interface of startling complexity, makes it difficult to focus on what exactly you want to do. Microsoft seems to think more is better, but when it comes to email, sometimes more is less.
It’s not just that the screen is cluttered with so many choices. Even doing something as basic as browsing your inbox can be confusing. A big part of the problem is with the program’s overall design — three panes, with the leftmost one (the folder pane) being divided into sections. Its topmost section is labeled Favorites, and beneath that it lists the email accounts you have set up in Outlook. On the plus side, you can use Outlook to simultaneously read and manage several mail accounts — something you can’t do in Gmail — but it does make the left pane more confusing. Each account has its own set of folders underneath, including Inbox, Sent Items, Deleted Items, and so on.
So what are Favorites, and how do they differ from the email accounts listed underneath them? Items in the Favorites list, which Microsoft calls “folders,” can be anything from individual mail folders to entire email accounts. You can add a folder to Favorites by dragging it there, or by going to the Folder tab on the full Ribbon and choosing Add to Favorites. To remove a folder, right-click it and select Remove from Favorites.
At the very bottom of the left pane are buttons for navigating to Outlook’s Calendar, Contacts, and Tasks components. For once, Microsoft has made things simple and straightforward in Outlook — just click one of the buttons to go to that component.
To see the messages for an individual mail account, navigate to that account in the left pane and click Inbox right underneath it. The list of messages in that account’s inbox opens in the middle pane, showing the sender, subject, and time and date for each message.
But Microsoft couldn’t resist cramming in more controls at the top of the center pane. First there’s a search box and a drop-down menu for controlling which mailbox(es) to search. Below that is a set of tabs marked Focused and Other. This is a mail management feature called Focused Inbox that I’ll discuss later in the story. For now, suffice it to say that your more important email should appear under the Focused tab; you’ll need to click the Other tab to see mail that Outlook has deemed less important. (If you don’t have an Office 365 subscription, you won’t have the Focused Inbox feature.)
And to the right of the Focused and Other tabs is yet another menu for sorting your message list by date, sender, subject, and so on. These are all useful features, but putting them all at the top of the middle pane adds to the overall clutter.
The rightmost pane is the reading pane. When you select a message in the middle pane, its contents appear in the reading pane. The top of the message has buttons for replying to the sender, replying to everyone who has received the mail, and forwarding the mail.
That’s simple enough, unless you look at the full Ribbon across the top of the entire Outlook screen, which has countless options and features. The Home tab, for example, lets you classify the message as junk, delete it, archive it, create a meeting with its recipients, move it to another folder, categorize it, flag it for follow-up, and much more. You’ll find similar options on the other Ribbon tabs, for sending and receiving, managing folders, and changing the view.
All that said, Microsoft seems to have gotten the message that not everybody wants to see every available option at all times. It’s making a new, simplified version of the Ribbon available to Office 365 users. The simplified Ribbon hasn’t officially been rolled out yet, but if you have Office 365 and you’ve updated your copy of Outlook, you’ll see a Coming Soon button with an On/Off toggle in the upper right of your Outlook window. Turn that switch to on and restart Outlook, and then you’ll see a smaller Ribbon in place of the full one.
The simplified Ribbon shows just a single row of buttons for the most commonly used commands. There’s a three-dot icon at the right end of the Ribbon; click it to see a drop-down menu that contains all the rest of the commands from that tab on the full Ribbon. It’s just as powerful as the full Ribbon, but it’s not cluttered with a bunch of stuff you rarely use. (You can toggle between the simplified and full Ribbon by clicking the small up or down caret icon at the very right edge of the Ribbon.)
There are other ways to simplify Outlook’s interface as well. In the Layout section on the Ribbon’s View tab, you’ll find options for controlling the folder pane (you can minimize it, customize what appears in it, or turn it off altogether) and the reading pane (you can have it appear to the right of the email listing, below the listing, or not at all).
The upshot? If you use the default Outlook interface, expect to be bedeviled by complexity. But if you turn on the simplified Ribbon — still in beta as I write this — you’ll find it a much more welcoming and simple email program.
Gmail
Gmail focuses, above all, on simplicity. While Outlook feels as if you need to have a PhD in order to master its basic interface, Gmail, by contrast, feels as if any grade schooler can get up and running right away. You start right in your inbox and see all of your mail, with emails you haven’t yet read in bold. Click the one you want to read to open it. That’s all it takes.
Similarly, to create a new email, click the big, hard-to-miss Compose button on the upper left of the screen. Want to search your mail? Start typing in the “Search mail” box, and results appear immediately.
But don’t let the simple interface fool you; Gmail packs a lot of power for working with messages. Move your cursor over any message in your inbox, and icons appear to its right for a variety of mail management features, such as archiving the message or marking it as unread.
More options appear when you open a message. At the bottom of the screen you’ll see clearly labeled buttons for replying to the sender, replying to all recipients of the message, and forwarding the message, as well as buttons in the upper right of the message area for printing, starring the message as important, and more. Above the subject line is a toolbar of buttons that let you take actions such as archiving the message, reporting it as spam, deleting it, and more.
If you click the three-dot menu button on the far right within the message area, you get even more options, for adding the sender to your contacts list, blocking further messages from the sender, reporting the message as spam or a phishing attempt, and translating the message, among others. (There are several other ways to manage messages from the inbox and message window, which I’ll cover in the Managing Mail section.)
By default, Gmail has no reading pane like Outlook’s, but you can enable one if you like: Click the gear button at the upper-right of your screen, select Settings, click the Advanced tab, and select Enable next to Preview Pane, and click Save Changes at the bottom of the Settings screen. Back on the Inbox screen, click the button to the left of the gear button, and from the drop-down menu choose Vertical Split to have the reading pane appear to the right of the email list, Horizontal Split to have the pane appear below the email list, or No Split to hide the pane.
But really, Gmail’s basic layout just works. This design principle — having a simple, straightforward interface with advanced features easily available on buttons and menus — makes reading and responding to messages a breeze.
That’s not to say there isn’t an occasional confusing quirk or two to contend with. If you want to go to your contacts, for example, you’ll have to click the grid button in the upper right of the screen, then choose the Contacts icon. Still, Gmail lets you get started right away and lets you focus on what’s important — reading and sending email.
Navigating the interface: Bottom line
Gmail has a much cleaner and less cluttered interface than Outlook’s default interface. Those who prefer simplicity will find it a much better fit. However, if you turn on Outlook’s simplified Ribbon, you’ll find Outlook far less confusing, even if it’s not quite as straightforward as Gmail.
Writing and responding to email
How easy is it to create and send a basic email message or respond to email? How about if you want to get fancy, by changing fonts and font attributes, attaching files and photos, inserting tables and charts? What if you want to spell-check or grammar-check your mail before sending? You’ll find all that and more in this section.
Outlook
While some parts of Outlook suffer from too many features crammed into too little space, that’s not true when it comes to creating new mail messages. Click the New Email icon on the far left of Outlook’s main Ribbon, and a window pops up where you fill out email addresses, the subject, and the content of the message. If you’re creating a simple message, that’s all it takes. Just click the big Send button and you’re done.
Replying to emails is equally straightforward. When you’re reviewing messages in Outlook’s three-pane view, click a message in the center pane, and it shows up in the reading pane. The top of the message area has buttons for replying to the sender, replying to everyone who has received the mail, and forwarding the mail. Alternatively, you can double-click a message in the center pane to open it in a separate window, where you’ll see the same screen and get the same options as you do when creating a new message.
This being Outlook, those options are plentiful. You can access them via the Ribbon across the top of the composition window — and that’s true whether you’re using the regular Ribbon or the simplified version. We’ll show the full Ribbon here so commands are easier to see, but any command you don’t see in the simplified Ribbon is available under the three-dot button to the right.
With Outlook, you get more powerful text-handling features than with Gmail — for instance, you can use any of the fonts on your system and change the text to any size, not just a handful of choices for each as in Gmail. Changing text colors, making text bold, centering text on the page and so on is a breeze as well. Outlook outshines Gmail by a wide margin when it comes to dealing with text.
It does a fine job handling attachments as well. If you use other Office applications such as Word and Excel, when you click the Attach File icon, a list pops up of the most recent files you’ve used on Microsoft’s cloud storage service, OneDrive. Given that you’re likely to send files that you’ve recently worked on to others, this is a big time-saver. You can also select any file on your PC to send by clicking “Browse this PC” after you click Attach File. You can also easily send other items as well, including a business card, calendar item or any item you’ve created in Outlook, by clicking the Attach Item button.
All this is just the basics. You’ll find exceptionally powerful mail-creation tools on the Ribbon, and they’re well worth delving into. A few highlights: On the Insert tab, you’ll be able to insert tables, shapes, icons, 3D models, screenshots that you take using Outlook, links, bookmarks, equations, pictures from Bing, and more. The Options tab offers even more control over fonts, colors and effects, including the ability to use themes. You can also request a delivery receipt or read receipt when your message is delivered or read, delay delivering a message for a certain amount of time, encrypt a message, and more.
The Format Text tab, unsurprisingly, gives you pretty much complete control over how text and paragraphs are displayed, and lets you create and select various text and paragraph styles you can reuse. The Review tab is where you’ll find options such as spell checking, a thesaurus, text translation, and having the text of your message read aloud to you.
Suffice it to say, if there’s something you want to do when writing and sending an email, you can do it in Outlook. Just check out the Ribbon.
Gmail
As with just about everything else having to do with Gmail, creating messages is simplicity itself: Click the big Compose button on the upper left of the screen, and a “New Message” window appears. Choose your recipients, type in the name, subject, and body of the email, include any attachments, and you’re done. No muss, no fuss.
That isn’t to say there aren’t plenty of advanced features for creating mail. You’ve got a dozen different fonts and four text sizes to choose from, and you get the usual control over font attributes such as bold, underline, and so on. You can also choose text alignment and indentation, and create bulleted and numbered lists in your mail. You’ll find these options by clicking the “Formatting options” button — it looks like an underlined “A” — in the toolbar across the bottom of the screen to the right of the Send button.
As for attaching photos, files and objects, you’ve also got plenty of options, all found in the same toolbar. The options are a bit confusing until you get used to them. For example, there are three different ways to attach files. Clicking the insert icon (a paper clip) lets you browse your hard disk for files of any type. But there’s also a different button for inserting photos (an icon of what appears to be a tiny mountain) that doesn’t bring you to your Photos folder as seems logical, but instead to your Google Photos account, if you have one. And there’s also a different button that lets you insert files from your Google Drive. Until you get used to what the different buttons do, it’s quite confusing.
That’s too bad, because the insert photo option is a great one. You preview all pictures in a folder so it’s easy to choose the one you want, and you can insert the photos either as attachments or as inline images. If you send it as an inline image, when you click the image in your email, you get a number of options, including having it appear as its original size, the best size fit to the screen, or as a small image.
Aside from all this, there several other nice features. Clicking the three-dot menu icon on the lower right of the screen offers options to spell-check your message, apply a label to it to help organize your mailbox (more on that below), strip all formatting out of your message so it’s just plain text, print, and go to full screen mode.
In addition, as you type, Gmail suggests words and phrases you might want to use — just hit the Tab key and they get inserted. When this feature was first introduced, I found it offputting, because it interrupted my train of thought and was hard to ignore. However, I’ve since gotten used to it and have found it to be a surprisingly useful timesaver.
You get all the same options when you respond to an email. An additional timesaver is the ability to create canned responses to emails. This feature isn’t enabled by default: You need to click the gear icon at the upper-right of the main Gmail screen, select Settings, and click the Advanced tab. There you’ll find a Canned Responses option — click Enable, then click the Save Changes button at the bottom of the screen. Once you do that, Gmail will suggest quick responses at the bottom of message windows when you’re writing a reply; just click one to insert it. You can create new canned responses by clicking the three-dot menu icon in the lower-right of the screen when you’re writing an email.
Also useful is that Gmail lets you “undo” sending a message — in other words, take it back —during the first several seconds after you’ve sent it. After you send a message, a small “Message sent” appears, and next to it is an Undo button. Just click the button to recall the message. After the Undo message disappears, though, you can no longer take the message back.
The upshot? Despite the confusing insert options, Gmail does a great job overall of blending simple design with powerful features when you create mail.
Writing and responding to email: Bottom line
Outlook has far more features for creating and sending email than Gmail, by a wide margin. True, you’ll have to poke around the Ribbon to find them all, and you may never use them. But if you do want advanced options, it’s clearly superior to Gmail. And even if you’re not interested in fancy tools, the basic interface for creating a new mail message is easy and simple enough.
Managing mail
Email overload is one of the biggest productivity-sappers in people’s working lives. We work on multiple projects at once, and each of them deluges us with too many messages. It’s not just the sheer volume that’s problematic, but keeping track of them all. Something as simple as preparing for a meeting by reading all the email related to it in the last two months can take far too long, because the mails can be so hard to find.
To solve the problem, both Outlook and Gmail offer a variety of tools for managing mail. I took a look at how they stack up in this all-important area.
Outlook
Outlook offers several tools to help you manage your email. You might have to spend more time than you’d like learning how to use them; however, they add up to considerable help in combating email overload and helping you easily find the messages you want.
The newest feature, available to Office 365 subscribers only, is called Focused Inbox. When it’s turned on, two tabs appear when you browse an email folder: Focused and Other. Outlook decides what it believes your most important messages are and filters them into the Focused Inbox list. All other messages are, unsurprisingly, put into the Other list.
Those who simply don’t like the idea of Microsoft making those kinds of decisions for them can click the View tab on the Ribbon, then click Show Focused Inbox to toggle the feature off; click it again to toggle it back on. When Focused Inbox is off, you’ll still see two tabs above your email list: one for all messages and one for unread messages only.
In practice, I find that Outlook typically makes intelligent choices about what should be in Focused and what in Other — work mail and personal mail is routed to Focused, while ad come-ons and newsletters are sent to Other. And you can make it more useful by training it — if a message appears in the wrong list, right-click it and choose “Move to Other” or “Move to Focused.” So the feature is a useful one. Microsoft should do a better job, though, of clearly letting people know what Focused Inbox is and how it works, especially since the feature is turned on by default.
Another tool Outlook offers to help you manage incoming messages is a conversation view with threaded messaging, which groups together the messages and replies within the same email conversation. Frequently, in long email chains with multiple participants, there are multiple threads going on. In a single conversation about a product rollout, for example, there may be one thread about changes that need to be made to a presentation about the product, another about the timing of the rollout, and so on.
Outlook does a better job of handling threaded messaging than Gmail, although not by default. By default you don’t see mail conversations as threads, and so can’t easily navigate them. However, you can turn threaded messaging on by going to the View tab and checking “Show as Conversations” in the Messages section. Any message with at least one response will have a right-pointing triangle to the left of the sender’s name, showing that there are multiple threads. Click the triangle, and all the threads appear. Click any thread and you’ll be able to navigate straight to it and read only relevant messages. It’s a tremendous timesaver when you’re stuck in an endless, complicated email chain.
Two other useful conversation-handling features are found in the Home tab’s Delete group. If you select a message in a conversation you’re not interested in, you can click the Ignore button, and Outlook will automatically move the current message and future messages in the email conversation to the Deleted Items folder.
Even more powerful is the Clean Up feature, which you can use to simplify mail threads and make them easier to follow. Perhaps the most annoying thing about long mail threads is how many times the original message and earlier responses are repeated because they’re quoted and requoted in people’s responses. That makes it much more difficult to follow long threads, because you have to scroll through multiple repeated messages. When you use Clean Up, it checks the thread, and if it finds the same message repeated multiple times, it deletes all copies of the repeated message except for the most recent one. I find this to be a big timesaver and annoyance-buster.
You can use the feature to clean up an individual conversation, all the conversations in a folder, or the conversations in a folder and all its subfolders. When you’re reading the conversation you want cleaned up, go to the Home tab click the down arrow next to Clean Up, and select either Clean Up Conversation, Clean Up Folder, or Clean Up Folder & Subfolders.
Speaking of folders and subfolders, it’s easy to create them and move messages into and out of them in Outlook as a way to organize and keep track of messages. The biggest limitation of folders is that you can place a message in only one folder at a time, even though it might be related to multiple folders. However, you can use a feature called Search Folders to create virtual folders that group messages by various criteria. For example, you could create a search folder for messages from certain senders, those that are flagged for follow-up, or those that include certain words. This lets you have the same message in multiple folders. To create a Search Folder, go to the Folder tab, select New Search Folder, and select your criteria.
There’s one final feature that is somewhat hidden that can be extremely powerful for automated mail management — creating and using rules. Rules take actions on messages depending on their context — the sender, words in the email’s text, and so on. So, for example, you can automatically route all incoming email from your boss into the Boss folder, or route all mail containing the words “2019 budget” into the 2019 folder.
To create a rule, click the File tab, and on the Info screen, click the Manage Rules & Alerts tile. Under the E-mail Rules tab on the screen that appears, click New Rule. The Rules Wizard appears, listing all the rule actions available to you, such as “Move messages with specific words in the subject to a folder” or “Flag messages from someone for follow-up.” Click the one you want, and continue through the wizard’s steps to create the rule. That’s all it takes.
You can apply email rules not just to incoming mail, but also to messages you received before you created the rule. To do it, go to the folder where you want the rules to take action, select the Folder tab and click the Run Rules Now button. (See our story “Mastering your Outlook inbox” for in-depth instructions on using rules.)
There are a variety of other management tools scattered throughout Outlook, such as using colors to categorize mail. But none of them are particularly powerful.
However, Outlook does offer powerful tools for searching through mail. When browsing through your inbox or a folder, use the search box at the top of the email list. By default, Outlook searches the current folder, but you can use the drop-down menu to the right to search its subfolders, the entire current mailbox, all mailboxes, or even all Outlook items. And you can get more granular: When you place your cursor in the search box, a Search tab appears on the Ribbon; it offers multiple ways to search, including by sender, subject, whether it has attachments, and much more.
As you can see, Outlook includes extremely powerful email management and search features. But they’re disconnected from one another and tend to be difficult to use or to remember how to use. So you’ll have to be a dedicated Outlook power user to get the most out of them.
Gmail
Gmail offers a variety of tools for mail management. By default, your incoming messages appear in one long list, with the most recent at the top, and Gmail has separate tabs for social media messages and ad promotions. You can configure those tabs by clicking the gear icon in the upper-right corner of the screen and selecting “Configure inbox.” And if you don’t like the tabs, you can configure your inbox in a variety of other ways by clicking the gear icon and clicking Settings, then clicking the Inbox tab.
Here you can choose to have Gmail automatically put messages it determines to be important (based on your past behavior and other factors) at the top of your inbox so you see them first, or you can choose to see unread or starred messages first. There’s also an option called Priority Inbox that gives you granular control over ordering the messages in your inbox.
Like Outlook, Gmail supports conversation view, which groups emails with the same topic together. Unlike Outlook, however, it doesn’t handle email conversations with multiple threads well. In Gmail there’s no way to see separate threads within a conversation. Every new message is arranged chronologically, so you’ll have to scroll through all the messages and try to make sense of individual threads. In long, complex messages with many threads, this is exceedingly difficult to do.
Gmail’s most important mail management feature is labels. They’re similar to Outlook’s folders; however, as I’ll explain in a bit, labels can do a very useful trick that normal folders can’t.
Labels let you organize your mail by letting you mark messages— including not just received mail but drafts and sent mail as well — with relevant labels. Gmail offers several default labels, including Personal, Work, Starred, and Snoozed, but you can create your own labels as well. So, for example, you could create separate labels for every one of your projects, for future ideas, for budgeting information, and so on. Then you tag messages with the proper labels.
To easily keep track of all messages related to 2019 budget projections, for example, you could create a label called “2019 Budget Projections” and tag all relevant messages with the label, and they would all show up when you click the 2019 Budget Projections in the navigation bar. Also useful is that you can nest labels underneath other labels. So, for example, you could create a “Revenue” label underneath the “2019 Budget Projections” label, and then “Ad Revenue” and “Subscription Revenue” labels under the “Revenue” label.
Like Outlook’s folders, labels show up in Gmail’s left-hand pane, arranged in alphabetical order. So it’s easy to see them all at a glance and browse the appropriate one. Just click a label name in the left pane to see only messages tagged with that label. To create a label, go to the bottom of the left-hand pane click More, then scroll down to the bottom of the pane and click “Create a new label” and type in the label name. If the label will be nested one, type the parent label’s name in the “Nest label under” text box. Then click the Create button.
What makes labels especially flexible is you can apply multiple label tags to a single message. So if you have labels for “Year-End Meeting” and “2019 Budget Projections,” you could apply both labels to an email laying out the agenda for the end-of-the-year meeting, if budget projections are on the agenda. Outlook’s Search Folders offer similar flexibility, but using them isn’t as intuitive and effortless as using Gmail’s labels.
Applying labels to messages is simple. When you’re creating or reading a message, click the Labels icon at the top of the message, just to the left of the three-dot menu icon, then select the labels you want or click “Create new” to create a new label. You can also apply labels to a group of messages by selecting them, clicking the Labels icon, and choosing labels for them.
I do have one nit to pick with the feature. I’m a big fan of keeping a clean inbox — that is, when I handle a piece of mail, I want it out of the inbox and filed away under the appropriate labels. That way, I’m not greeted with thousands of messages every time I look at my inbox. But tagging a message with a label in Gmail doesn’t automatically move it out of your inbox. By default, the message stays in your inbox, with the label(s) showing to the left of the subject in the mail list.
Fortunately, you can change this behavior: At the bottom of the left-hand pane, click More, then scroll down and click “Manage labels.” You’ll see a screen where you can configure each label to appear or not appear in the label list and in the main message list. If you want messages with labels out of your inbox, set each label to “hide” under “Show in message list.”
Unfortunately, this doesn’t apply to incoming messages. I’d prefer that any incoming messages with labels automatically skip the inbox and show up only under those labels, boldfaced so that it’s clear they’re new. That’s what Google’s Inbox, an alternative email service that Google is discontinuing, does. If you want a clean inbox in Gmail, though, you have to archive messages by clicking them, then clicking the Archive button at the top of the screen. Alternatively, you can right-click a message, choose “Move to” from the menu that appears, and select a label to move it to.
Gmail has a variety of other useful tools for managing mail, none quite as useful as labels. A new “nudge” feature is fairly nifty; it surfaces emails you’ve received that you haven’t taken action on and/or messages you’ve sent that haven’t received a reply. If you poke around in Settings, you can find several more mail-management features as well, including the ability to set up filters to take actions on incoming mail, such as automatically applying a label to messages from a particular sender. (Gmail’s filter options are not, however, as extensive as those available in Outlook’s rules.)
You can do a great deal of mail management right from the inbox. Hover over any message in your message list to see icons that let you take quick actions on it, including archiving it, deleting it, marking it as read or unread, or snoozing it. Archiving a message removes it from the inbox but keeps it accessible via labels and searches, while snoozing sends it away temporarily and has it reappear at a later time of your choosing.
You can also click the arrow-shaped icon to the left of the sender’s name to mark the message as important or not important so that Google knows how to handle future messages like it. Just to the left of that is a star icon you can click so that the message appears with other starred messages. Right-clicking a message in the mail list pops up a menu with several more quick actions, including replying to the sender, forwarding the message, moving it to a label, marking it with a label while leaving it in the inbox, and muting it so it won’t show up in your inbox but will still appear when you do a search.
You can use the check-boxes at the far left of the message list to select one or more messages to perform actions on. When you do so, a toolbar appears above the message list with buttons for most of the aforementioned actions, plus a few additional ones like reporting the message(s) as spam and adding it to Google Tasks. (Click the three-dot menu icon on the right to see additional options.) The same toolbar appears at the top of the screen when you open a message.
Finally, if you’re looking for important mail you can, of course, search using Google’s considerably powerful search tools. You can do a simple search by just typing your search term in the “Search mail” box at the top of the screen. But you can also use Google’s search language to get more fine-grained. Type: “2019 Budget To: Jim Florence In: Carlisle Has: attachment,” and you’ll find a list of every mail in the Carlisle folder sent to Jim Florence with the words “2019 Budget” and with an attachment. There’s a lot more you can do as well, including using dates and so on. Go to Google's “Search operators you can use with Gmail” support page for a full list.
All this means that if you’re looking to manage, organize and find mail, Gmail does a great job — if you’re willing to use the discipline to apply labels consistently. One important area where it falls short, though, is handling message threads.
Managing mail: Bottom line
Gmail does a better job than Outlook of combining simplicity with sophistication when it comes to managing and searching through mail. Many of the tools are available right from the main interface, with a few powerful options tucked away under Settings. However, if you want access to advanced tools like message threading or creating sophisticated rules for automated mail handling, Outlook is the way to go. And, of course, you can always use the simplified Ribbon beta to clean up Outlook.
Contacts
Writing, receiving, and managing email involves communicating with other people, of course, so you need a way to manage all those contacts. Outlook has a Contacts interface built in, while Gmail relies on Google Contacts, a separate G Suite service, to do the job. I compared how Google Contacts and Outlook handle contacts, including creating them, using them and managing them.
(Note that during the time I wrote this review, Google changed the Google Contacts interface, but it might not yet affect your account. So what you see here may be different from what you see on your PC. Over time the new interface shown here will become the default for everyone.)
Outlook
Outlook’s contacts feature packs plenty of powerful tools that make adding and managing contacts simple. As usual, there’s overkill because of all the tools available on the Ribbon, but in general it’s surprisingly easy to use despite that.
To get to Outlook’s contact list, click the icon of two people at the bottom of the left-hand pane. When you do that, the middle pane is taken up by a scrollable contact list. The sort order can be quite confusing, because in my tests Outlook sometimes displayed the same contact twice — once according to the first letter of the first name, and a second time according to the first letter of the last name.
The right pane displays information for each contact as you click it. From here you’ll be able to send an email, of course: Just click the envelope icon below the contact’s name. If you have multiple listings for the contact, you can combine them by clicking the three-dot icon to the right of the envelope icon and selecting Link Contacts. A screen appears that shows you duplicate contacts or separate contacts with the same name. You’ll be able to combine them into a single, linked contact.
As with much else in Outlook, if you look to the Ribbon, you’ll find countless options for the way the contacts list is displayed. Click the View tab and you’ll be able to change the sort order in ascending or descending alphabetical order, change the way the list is displayed so each contact looks like an individual business card, and choose other views as well.
Over on the Home tab, there are plenty more useful features. Here you’ll be able to create a contact group, for example, for everyone in your workgroup. You can also perform a mail merge to send a form letter or email to a group of contacts. You’ll also be able to forward contact information in vCard or Outlook format, categorize people by assigning contacts different colors, and create a meeting by clicking a contact and then sending a meeting invitation. Creating contact groups and meetings in this way is a big time-saver and will be welcomed by anyone who is looking to improve their productivity via email.
Creating new contacts is simple: Click the New Contact button on the left side of the Ribbon’s Home tab. As you would expect, the form that appears has all the usual features, such fields for name, company, title, address, email address, phone number, notes, web page address and so on. But that’s just the beginning. The Ribbon that appears at the top of the form has plenty more you can do.
The Insert tab, for example, lets you attach a file to the contact, create a signature, or insert anything from charts to equations in the contact. The Format Text tab gives you the full power of Microsoft Word for text formatting, and the Review tab offers spell checking, grammar checking, a thesaurus, text translation and more. I found all this unnecessary, but it’s nice to know it’s there in case I ever need it.
A quick way to work with a contact after you’ve created it is to right-click it in the main listing. From the pop-up menu you can edit it, print it, categorize it, delete it and more.
By now you’ve probably gotten the idea that Outlook is an exceptionally powerful tool for viewing and creating contacts. And it is. It’s straightforward to use if you keep to the basics. But as with elsewhere in Outlook, if you want to use advanced features, expect there to be a long learning curve.
Google Contacts
Google Contacts does a good job of listing everyone with whom you’re corresponded via email and showing their contact information. It’s got a number of very useful features, but there are a couple of annoyances.
The problems start when you want to see the contact list. You won’t find it anywhere in Gmail. To get to it, you’ll have to click the Google apps icon at the upper right of the screen (it’s a small three-by-three grid of squares), then click Contacts. When you do that, you’ll come to a second annoyance. By default, Contacts sorts your contacts by first name, not last name. To change that to last name, click the Settings button in the left-hand pane and select “Last name.”
You see names of all your contacts in an alphabetized list. As you scroll you see the name, email address, phone number, and job title and company for each of them. You can create labels that you can affix to each contact — for example, Department Heads — so that you can easily sort and find contacts by label. The label for each contact shows up as you scroll as well.
If you hover your mouse cursor over any contact, at the far right of the listing you’ll see three icons: a star icon to mark the contact important (starred contacts appear at the top of your list), an edit icon that lets you edit the contact, and an icon with three dots stacked vertically. Click the three-dot menu icon to take actions such as printing the contact, exporting its information in CSV or vCard format, or changing its label.
Only contacts you’ve added should appear in your main Contacts list. When you email someone who’s not in Contacts, Google automatically adds their email address to a separate area called “Other contacts.” You can see that list by clicking “Other contacts” in the navigation bar on the left side of the screen. Many of those contacts have only an email address, with no name or other information, because you’ve never filled it in.
From the main list, click a contact to pop up a profile screen with more information about that person. At the top is their default email address; just click it to send them an email in Gmail. You’ll also find other info such as alternate email addresses and phone numbers, notes you’ve entered about them, title and place of work, and so on.
Especially useful is that it lists the last 10 email interactions you’ve had with them. Click any to jump to it in Gmail. You’ll find a lot of uses for this — for example, for reviewing the most recent interactions you’ve had with a client before meeting with them.
To create a new contact, click the big “Create contact” button on the upper left of the screen as you’re browsing contacts, and fill in the form. It’s simple and straightforward.
If there’s someone in your “Other contacts” list you want to add to your main Contacts list, hover your cursor over their listing and click the “Add to contacts” button that appears on the right. That will move the contact to the main Contacts list, where you can edit it to add more information.
The navigation bar on the left side of the screen has a variety of additional options. At the top is Contacts, which takes you to your main Contacts list from wherever you are. Corporate G Suite users may also see a Directory link that shows shared contacts for your domain. Other options give you access to settings or help, let you create labels, and more. Click Duplicates, for example, and you’ll get a list of all of your contacts that have duplicates. You can then merge duplicates, which can cut down on contact overload and confusion.
Other buttons aren’t quite so useful. There’s a “Frequently contacted” button that is supposed to show a list of people you correspond with often. Although my list did include many people I frequently email, it missed some. And it also included contacts I haven’t corresponded with for several years.
What does all this add up to? Stick to the basics, and Google Contacts is generally fine. Don’t expect the more advanced features like “Frequently contacted” to work particularly well.
Contacts: Bottom line
Google Contacts has a cleaner, simpler interface than Outlook for managing contacts, and if you’re looking for only the basics, is probably a better choice because of that. But if you want to step out beyond the basics, Outlook is a better bet. It has as much power for managing contacts as you’ll ever need.
Calendar
Outlook includes a calendar as a basic part of the program, and so I compared it to Google Calendar, which interacts with Gmail as part of G Suite. We’ll look at basics like creating, displaying and searching events, then move onto more advanced topics, such as displaying multiple calendars.
Outlook
Given how full Outlook is stuffed with features, its calendar sports a surprisingly simple interface. To get to it, click the calendar icon at the bottom of Outlook’s left pane. A small left-hand pane shows the current month and next month, and beneath that you see a list of calendars connected to your account. The main part of the screen is taken by your schedule itself, shown in a monthly view by default. You can also choose a day, workweek, or week view or one that shows only your scheduled events.
Surrounding that is clutter, of course — this is Office we’re talking about. So there’s the Ribbon up top with buttons for tasks such as making new appointments and so on. And on the bottom left you’ll find icons for switching to email, displaying contacts, and more. But you can ignore all this if you’d like, and just concentrate on the main calendar itself.
To make a new appointment or meeting, click the appropriate button in the Ribbon. A form appears that lets you type the subject of the appointment or meeting, location, start and end time and notes. Up at the top, the Ribbon offers more options than you probably want, including the obvious ones like whether the appointment recurs. You can also categorize events, assign them high or low importance, use templates you’ve created, invite attendees and plenty more.
Spend time with the Ribbon and you’ll find other powerful features. You can add other calendars by going to the Folder tab and selecting Add Calendar, for example. You can then display multiple calendars simultaneously simply by checking their boxes in the left pane, and overlay them on one another by clicking the Overlay button in the View tab. You can easily change the calendar’s appearance in multiple ways, such as moving its panes to different locations, changing the calendar’s time scale (15 minutes, 30 minutes and so on), and much more.
Don’t forget: Office 365 subscribers can opt to use the new, simplified version of the Ribbon to reduce some of the clutter but still have access to its powerful features.
Of course, you don’t have to actually be in Outlook’s Calendar mode to interact with the calendar. You can create a new meeting or appointment from within the main Mail interface, and it will be added to your calendar when you save it. Likewise, if you receive an email invitation to a meeting, you can accept (or decline) from within Mail, and it will be added to your calendar (or not).
Overall, Outlook’s calendar gives you the best of both worlds. It’s relatively simple to use but has plenty of features and customizations if you want to dig deep.
Google Calendar
It’s much simpler to get to Google Calendar from Gmail than it is to get to Contacts. Just click the tiny Calendar icon on the upper right of your Gmail screen, and a pane slides out showing your upcoming events. Click the “Open in new tab” icon in the upper-right of the pane to go to the full-page Google Calendar.
What you’ll see is clean, simple and straightforward. At a single glance you’re presented with the days of the month on the upper right of the screen, with the bulk of the screen taken up by the days with your events on them. You can opt for a daily, four-day, weekly, monthly, annually, or schedule view, which displays a list of all your events by the day.
You can also display multiple Google calendars, as well as multiple calendars from other apps and services, such as your Zipcar reservation calendar, your TripIt travel calendar, and others. And you also have the option of displaying public holidays and your contacts’ birthdays. To turn these options and calendars on and off, look to the screen’s bottom left.
To add an event, click the day and time, type in the title of the event, and you’re done. You have plenty more options, of course, including whether the event repeats and how frequently, whether you want a notification, and whether you want to add videoconferencing via Google Hangouts. You can also include a description of the event, add notes to it, add a location and much more. From here you also can send email invitations to other participants. If they accept, you get notifications that they’ll be attending.
Google Calendar integrates seamlessly with invitations received in Gmail. When you get a meeting invitation in Gmail, you can decline or accept it; if you accept it, it’s automatically added to your Google Calendar.
Adding other calendars is a breeze. Click the three-dot menu icon next to “Add calendar” in the middle of the left pane, and you’ll get a variety of options that ultimately lead to many public calendars, including from sports teams, phases of the moon and more. From here you can also paste in the URL of a public calendar to add it.
Unsurprisingly given that it’s a Google product, searching your events is a breeze. Click the search icon at the top of the screen toward the right to open the search box. You can search on any word in any event, including people’s names and email addresses.
The upshot: Google Calendar is about as easy to use as it gets, makes it easy to display your calendar(s) however you’d like, and offers plenty of extras such as adding public calendars.
Calendar: Bottom line
Outlook clearly has more features that Google’s Calendar, although it’s also slightly more confusing to use because of that. So if you want pure simplicity, Google is the better choice. Otherwise, Outlook wins this round.
Working on different platforms
Odds are that you and your co-workers don’t just use email on a Windows computer — you likely use it on other devices as well, such as a phone, tablet and/or Mac. So I checked out how Gmail and Outlook work on various platforms.
Outlook
Outlook on the Mac is simpler and cleaner-looking than the Windows version. As with the Windows version, accounts, inboxes and other folders are arrayed down the left; messages in in your current folder are in the middle, and the reading pane is to the right. But the Ribbon is more stripped down than in Windows’ default view, with fewer tabs and fewer choices on each tab. You’ll face no learning curve here; you can get started as soon as you log in.
A bit confusing is that in addition to the Ribbon, there’s a menu bar at the top of the screen that appears when you move your cursor there. Some of what’s available on the menu bar is also available via the Ribbon (for example, creating a new email or using text-handling features), but some is only available on the menu, such as getting to a media browser for viewing media. But the most important and most used features are available on the Ribbon, so you should always check there first.
A handy way to use Outlook on the go is via its web interface, a.k.a. Outlook Online. It looks very much like the Windows version of Outlook, with one important difference: There’s no Ribbon. Instead it has a small toolbar across the top of the interface for quick actions like creating a new email, archiving a message, or moving a message to a different folder. A three-dot icon at the right end of the toolbar shows more options.
Microsoft is offering some users the ability to try a new, more colorful Outlook Online interface that surfaces more information in your mail list — for instance, it provides previews of attachments to your messages — and provides a few welcome mail management features like the ability to snooze messages. If you have access to the new interface, you’ll see a note in the upper right of your Outlook Online screen inviting you to try it.
On mobile devices, Outlook trades power for simplicity. Think of Outlook’s mobile app as the anti-Outlook — it’s stripped down without most of the powerful features of Outlook for Windows, and consequently a breeze to use. It’s designed to do things fast — just fire it up, read your mail, send out messages, and get out.
When you log in, you see your inbox, organized by Focused and Other. Tap an icon to create mail, tap another to search mail, and tap another to filter your mail by unread messages, flagged messages, or those with attachments. If you want to get fancy, you can tap the icon at the top left of the screen to do things like switch to other folders or change settings.
Gmail
Gmail, of course, is available on any device, including Windows PCs, Macs, tablets, and phones, via the web — but it’s also available on mobile devices as an app. Using the Gmail app in Android or iOS has a few advantages over using Gmail in your phone’s web browser, including notifying you when you’ve got mail and letting you “unsend” a message after you’ve sent it.
Gmail’s mobile app mirrors Outlook’s mobile app in its ease of use. It opens to your inbox with a list of all read and unread mail; tap any message to read it, respond to it, manage it and so on. Tap the pencil icon to create a mail or type some text in the search box to search for mail. To switch to another folder, tap the menu icon at the top left of the screen, which shows not just your folders, but your labels as well. As with Outlook’s mobile app, it’s designed for simplicity above all else.
Working on different platforms: Bottom line
Outlook and Gmail work equally well on platforms other than Windows. So this shouldn’t be a deciding factor for you in determining which mail program you want to use.
Conclusions
Which is better for business, Microsoft Outlook or Gmail and its partners Google Calendar and Google Contacts? That depends largely on how you and those in your organization use email, and how much time you’re willing to spend learning new features.
Name any email, contacts or calendaring feature you can imagine, and it will be in Outlook. Microsoft has stuffed countless capabilities you’ve likely never thought of into the program. If there’s anything you want to do, rest assured, Outlook can do it. All that power means a confusing, cluttered interface that can slow down even simple tasks. However, switching to the simplified Ribbon (still in beta) makes Outlook considerably simpler to use.
The Gmail-Contacts-Calendar trio, on the other hand, is generally clean-looking, simple and straightforward to use, although it’s marred by a hard-to-get-to, sometimes inept interface for contacts. Aside from that, though, when you use Gmail, you’ll spend very little time figuring out what to do and more time doing it. The downside, of course, is that it doesn’t have nearly all of Outlook’s capabilities.
So the choice is clear: If simplicity is your goal, choose Gmail. If, on the other hand, you and your team need every bell and whistle possible, you’ll want Outlook. And if people in your organization have different needs, consider opting for Outlook and providing clear instructions on how to enable and use the simplified Ribbon, which provides a good balance between simplicity and power.

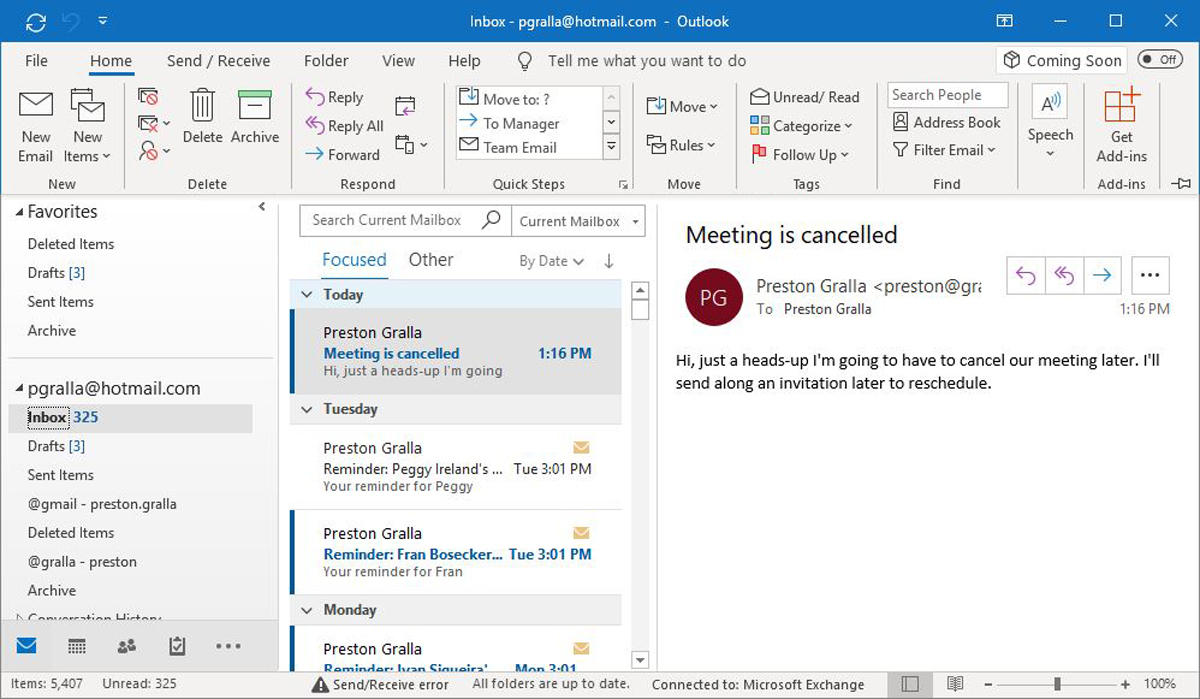
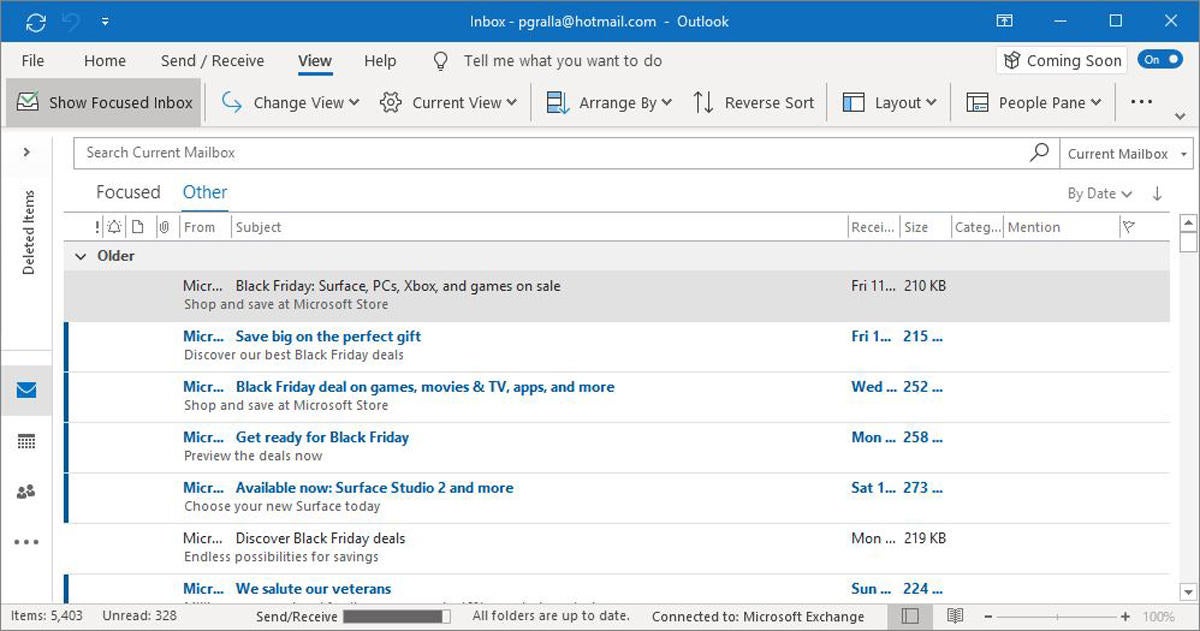
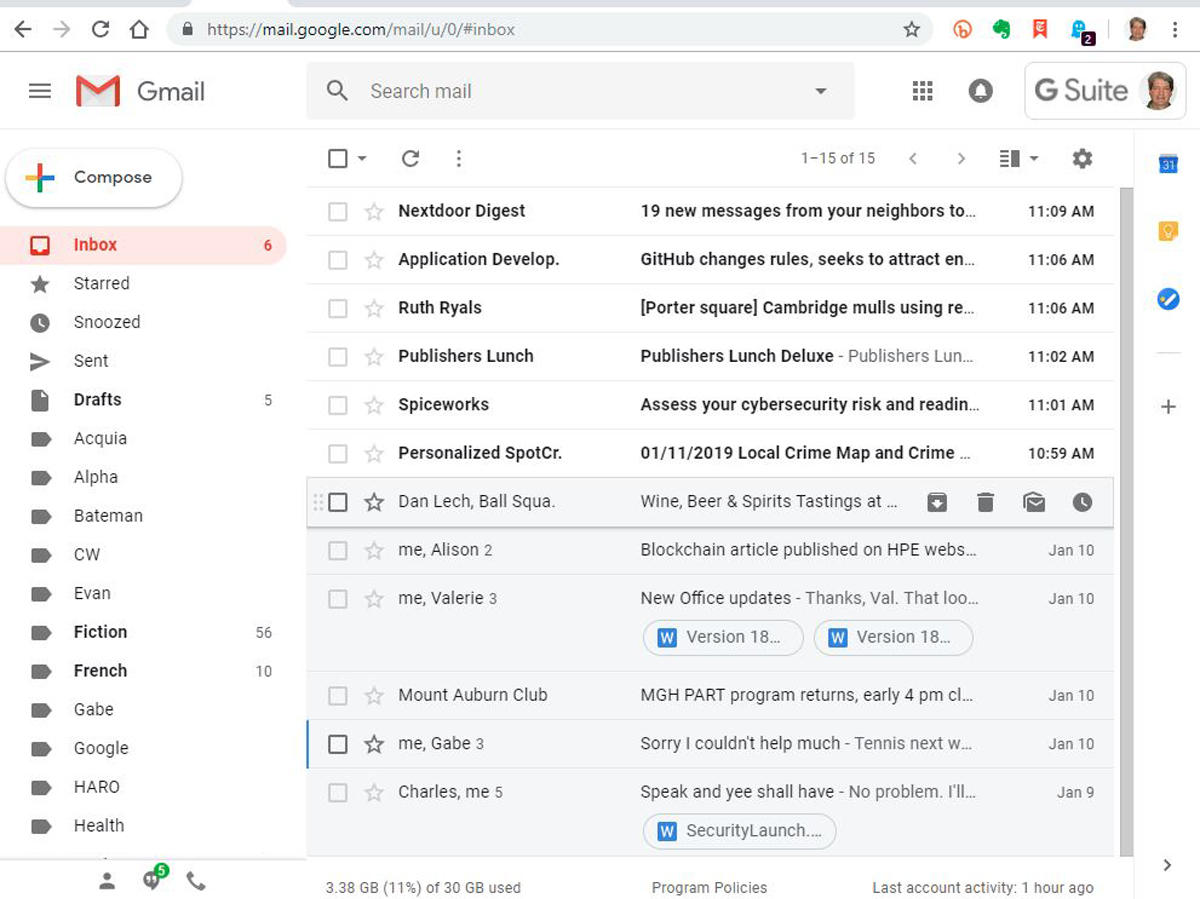
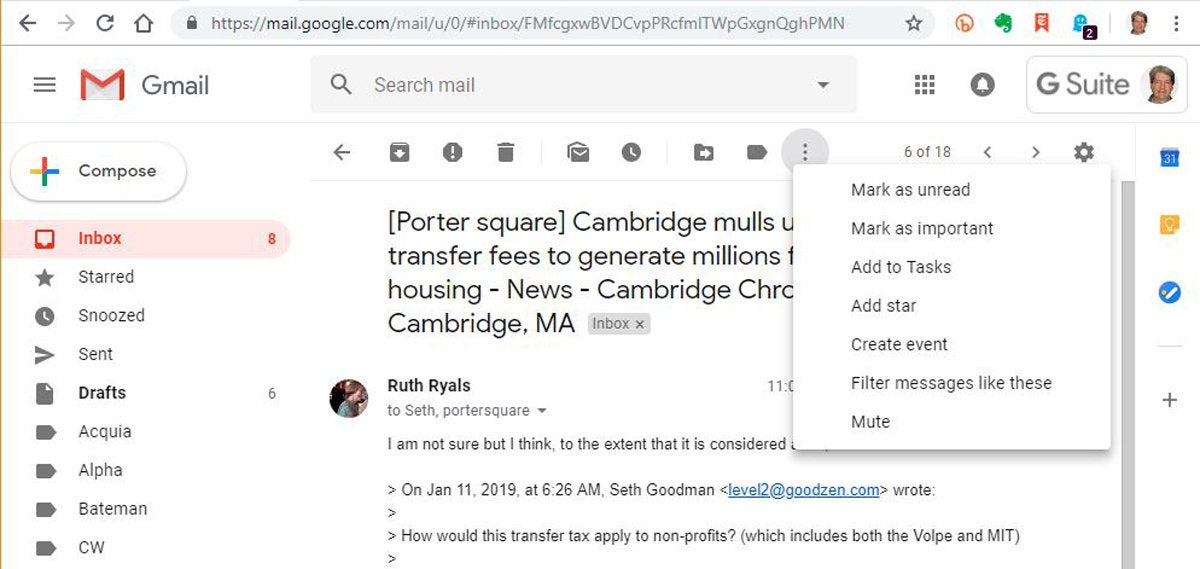
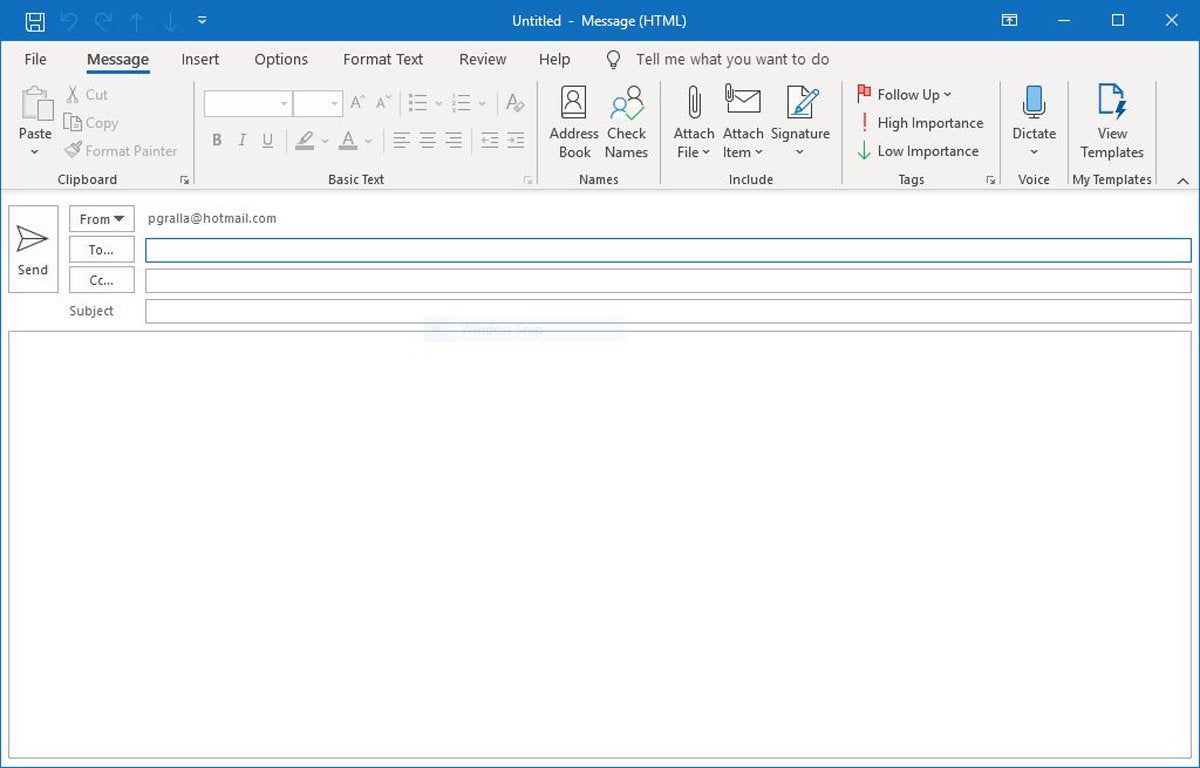
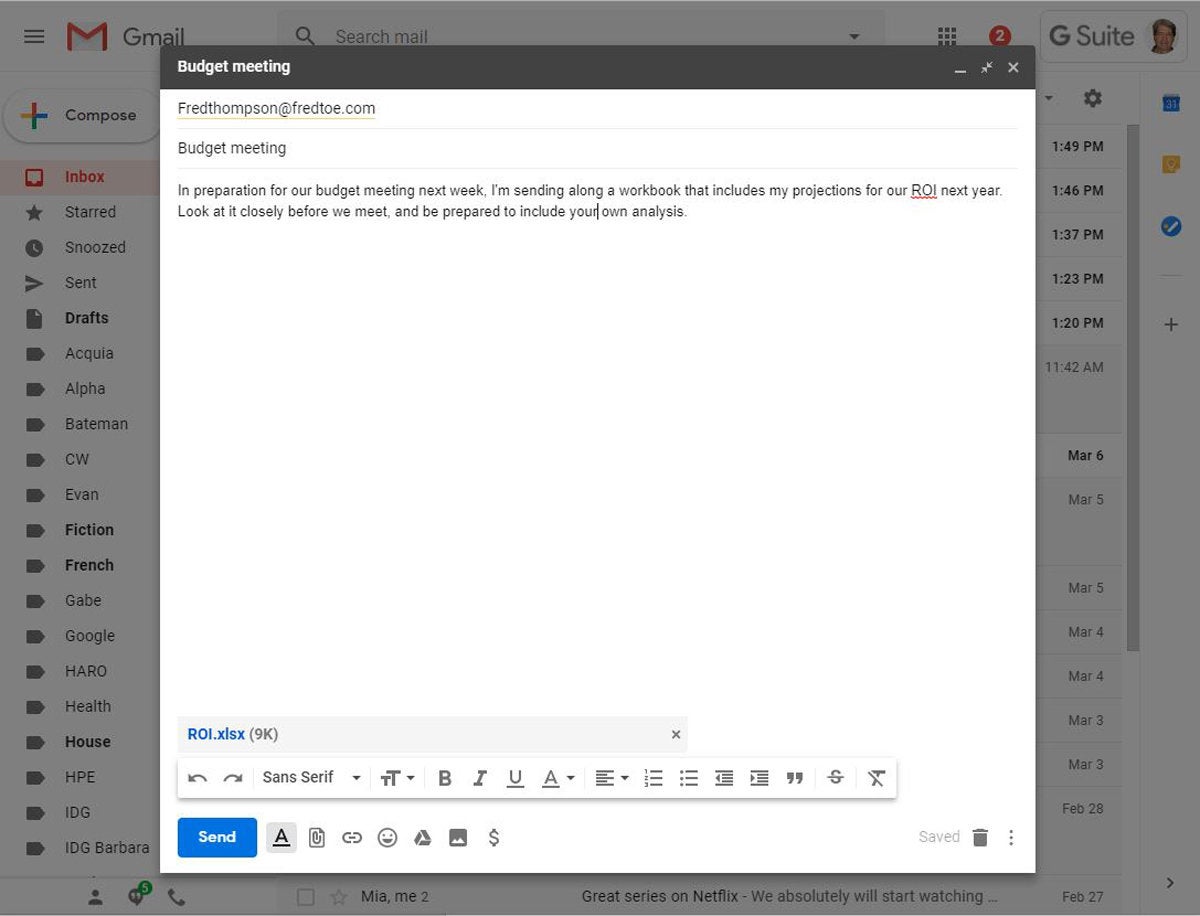

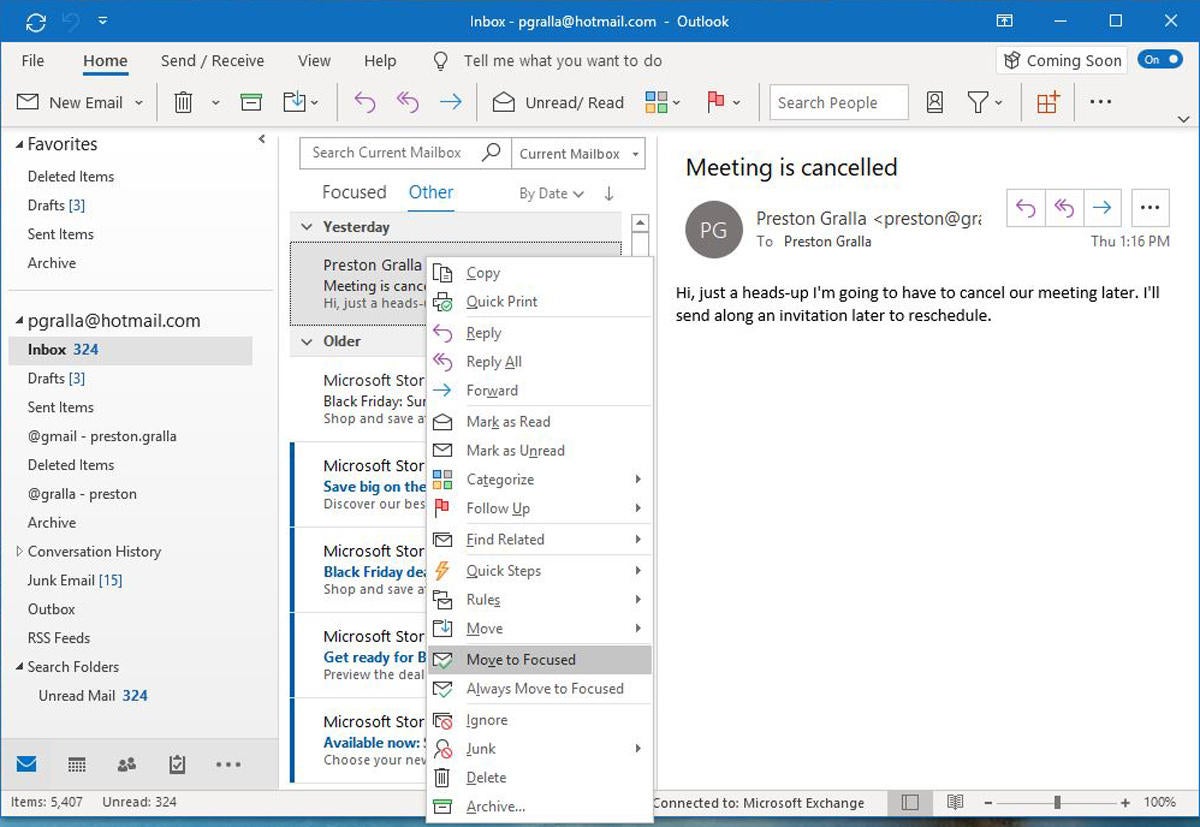
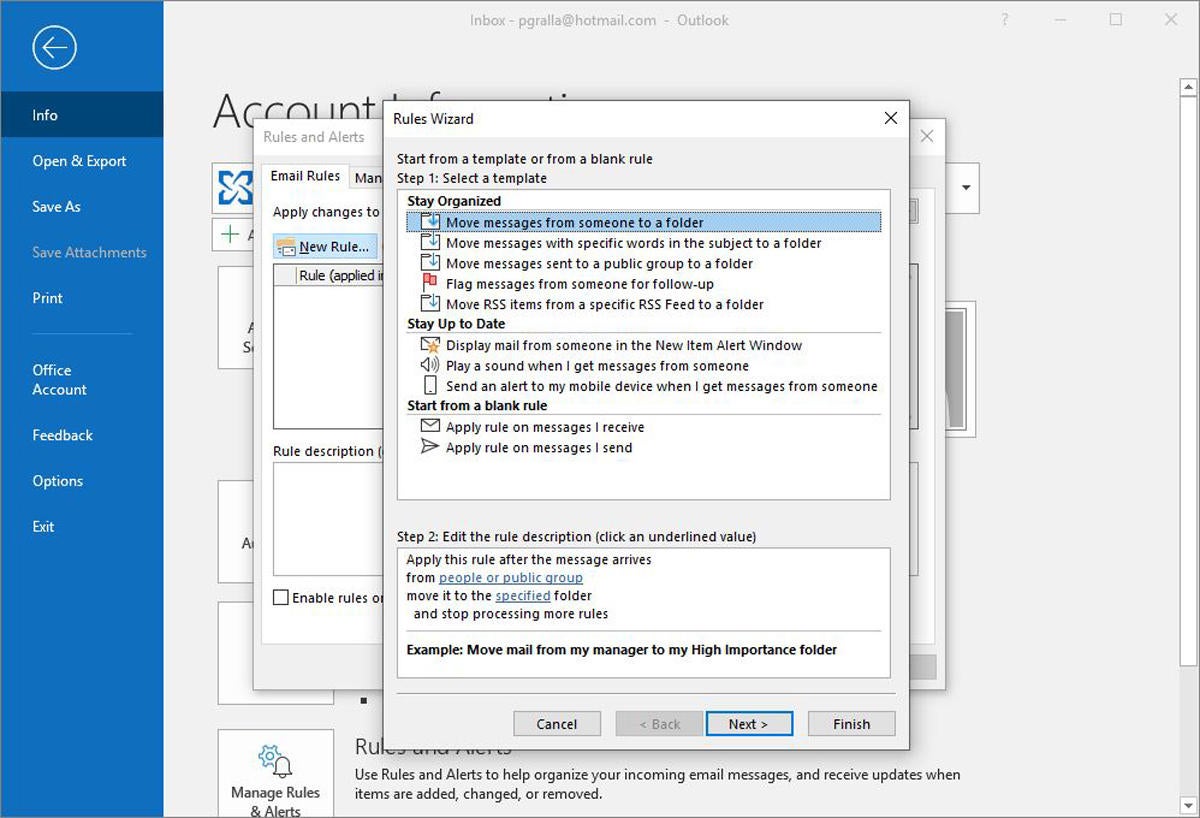
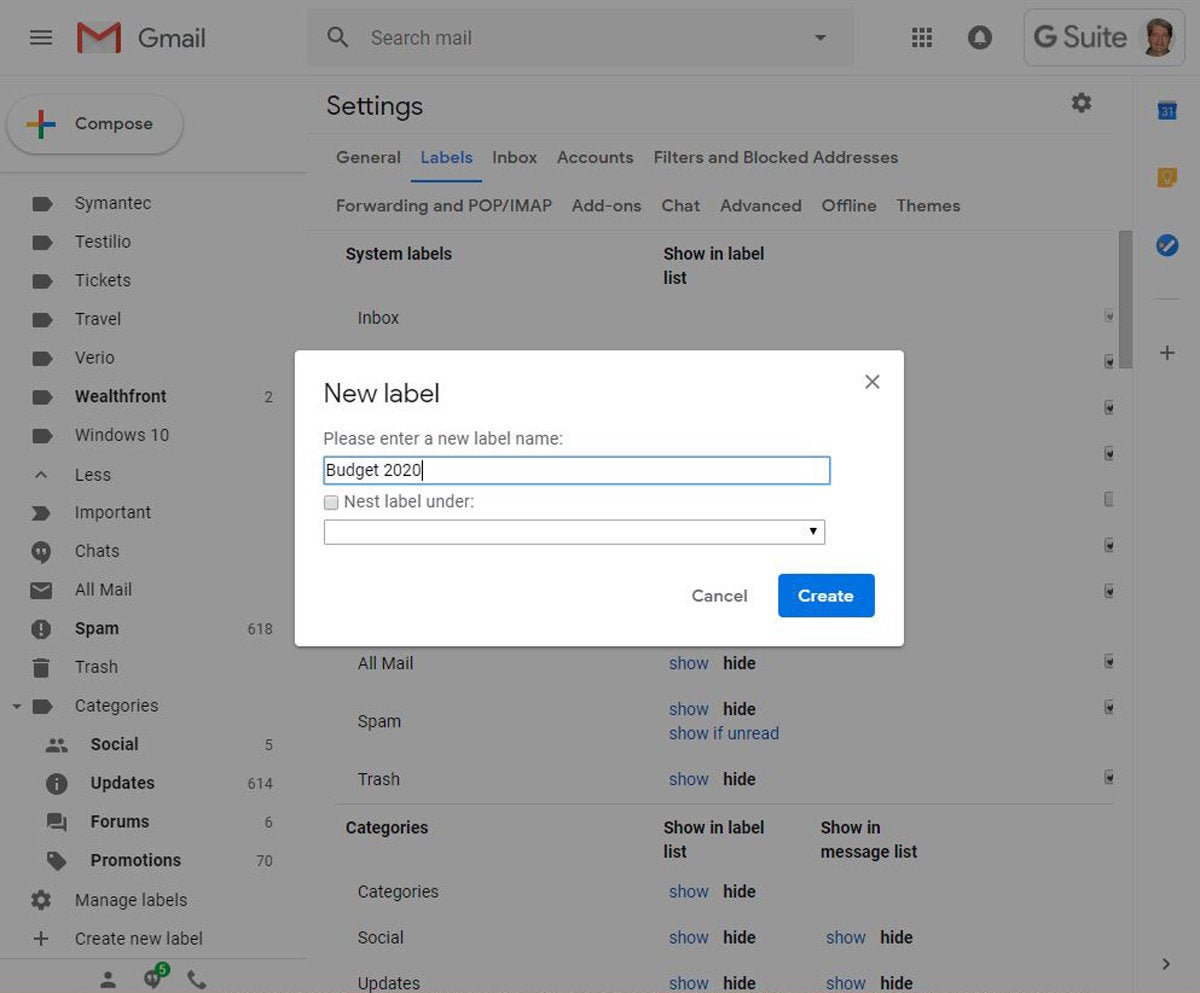
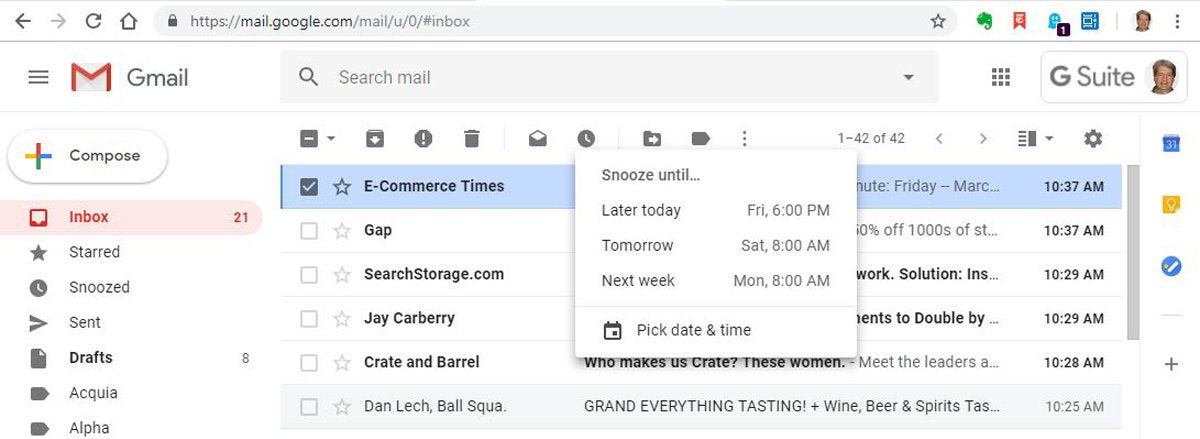
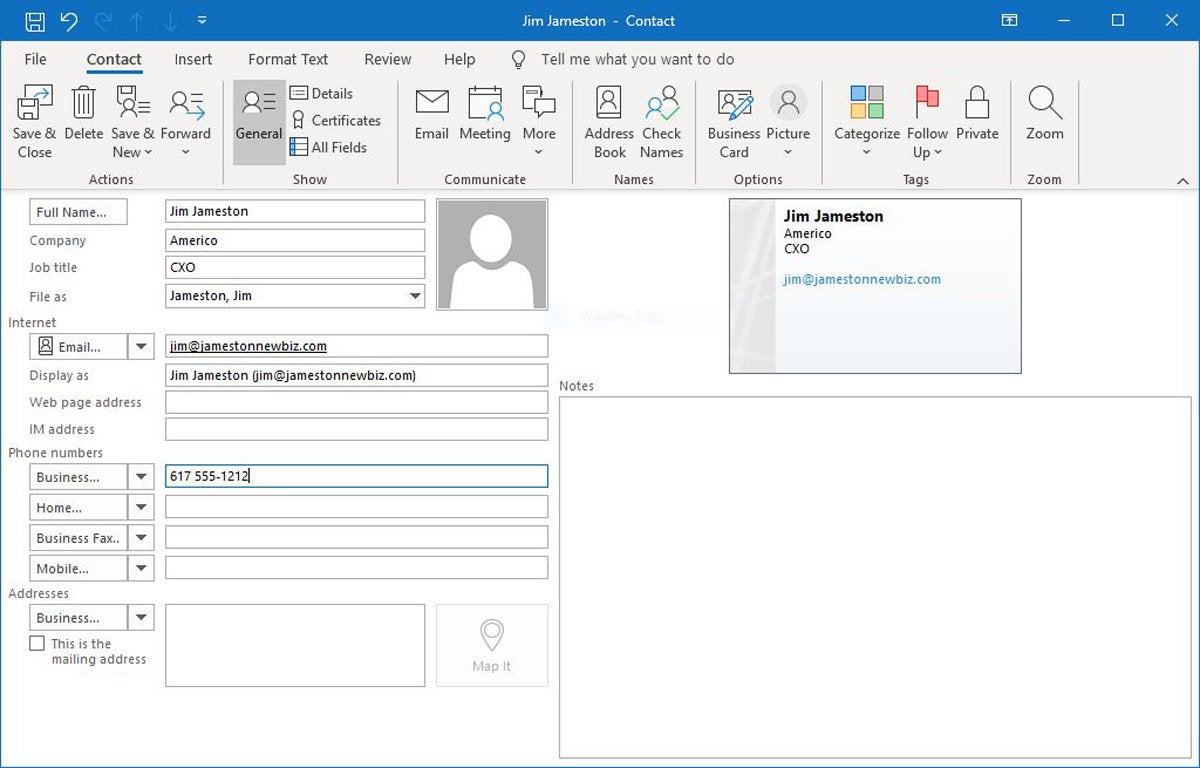

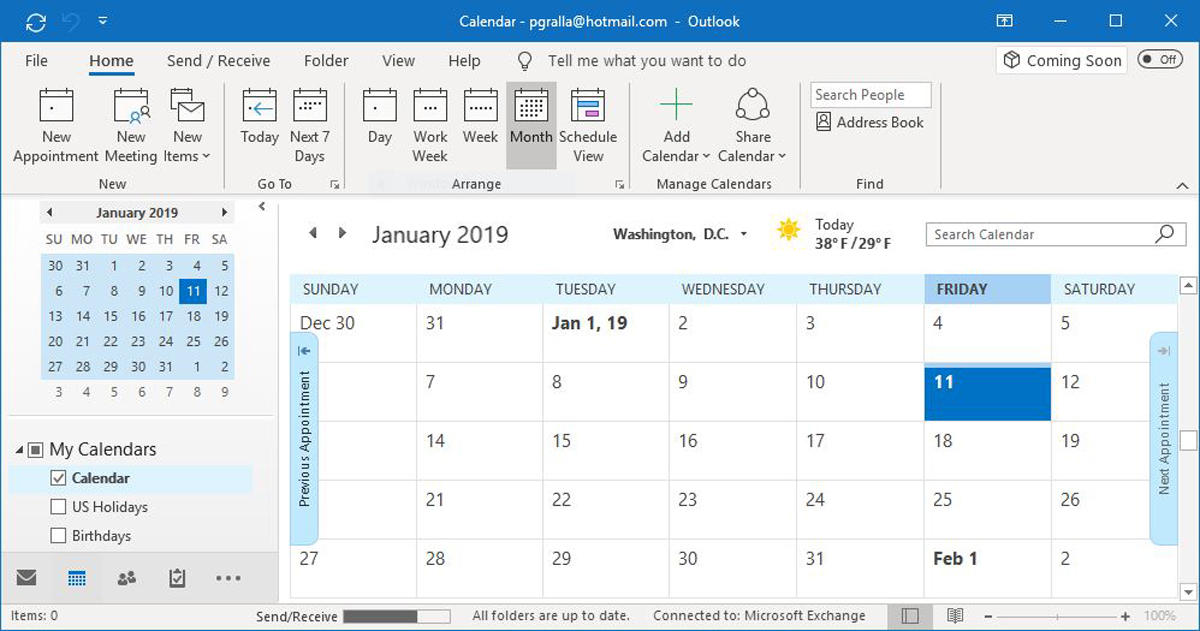
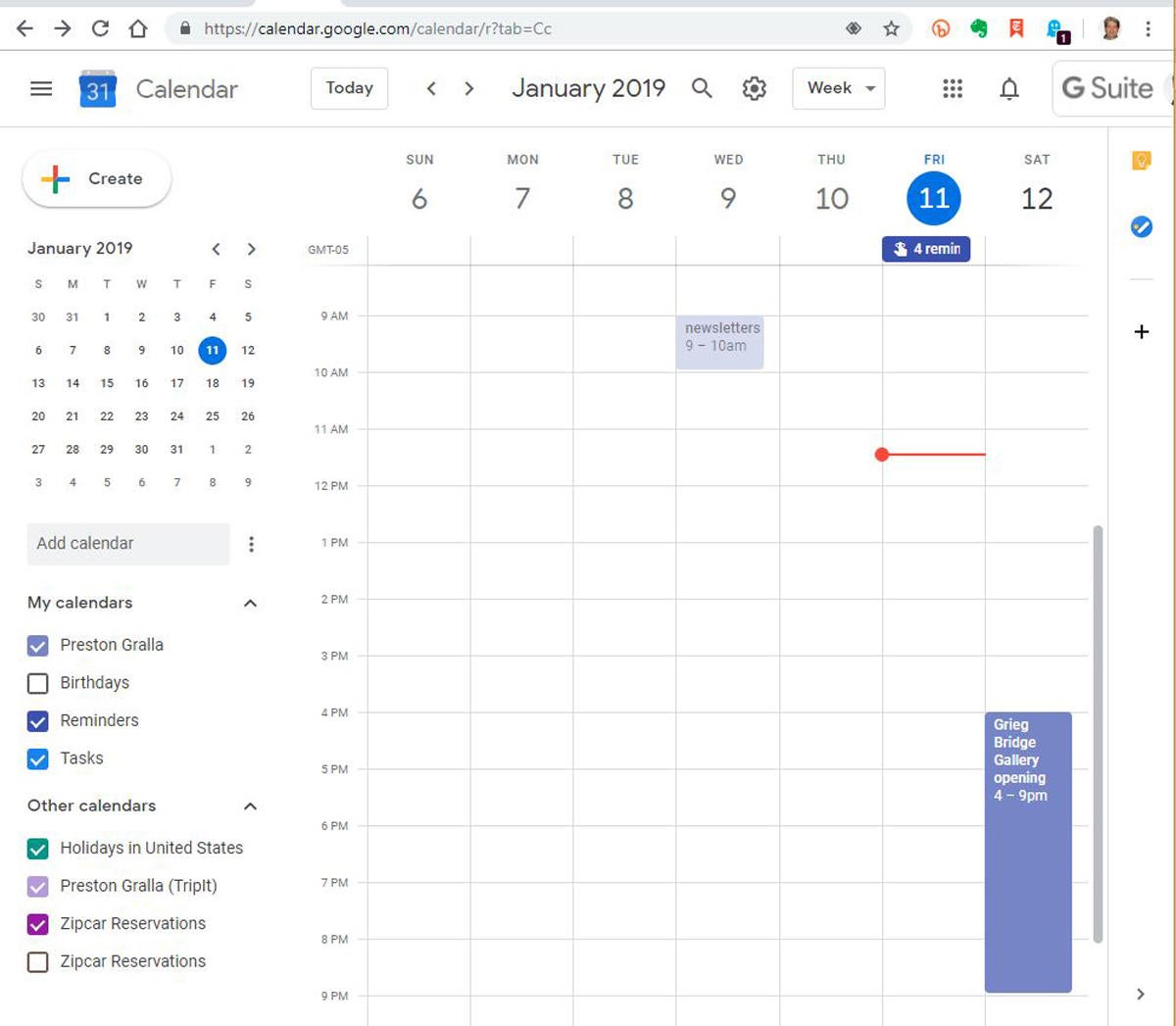
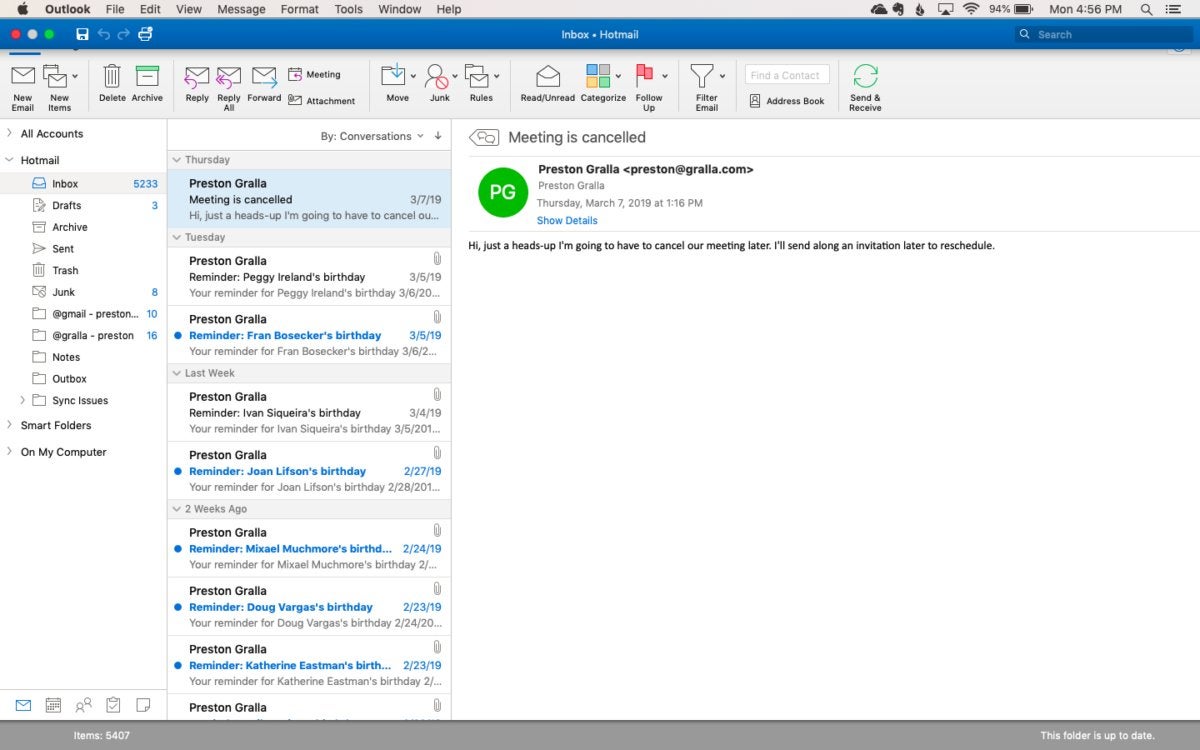
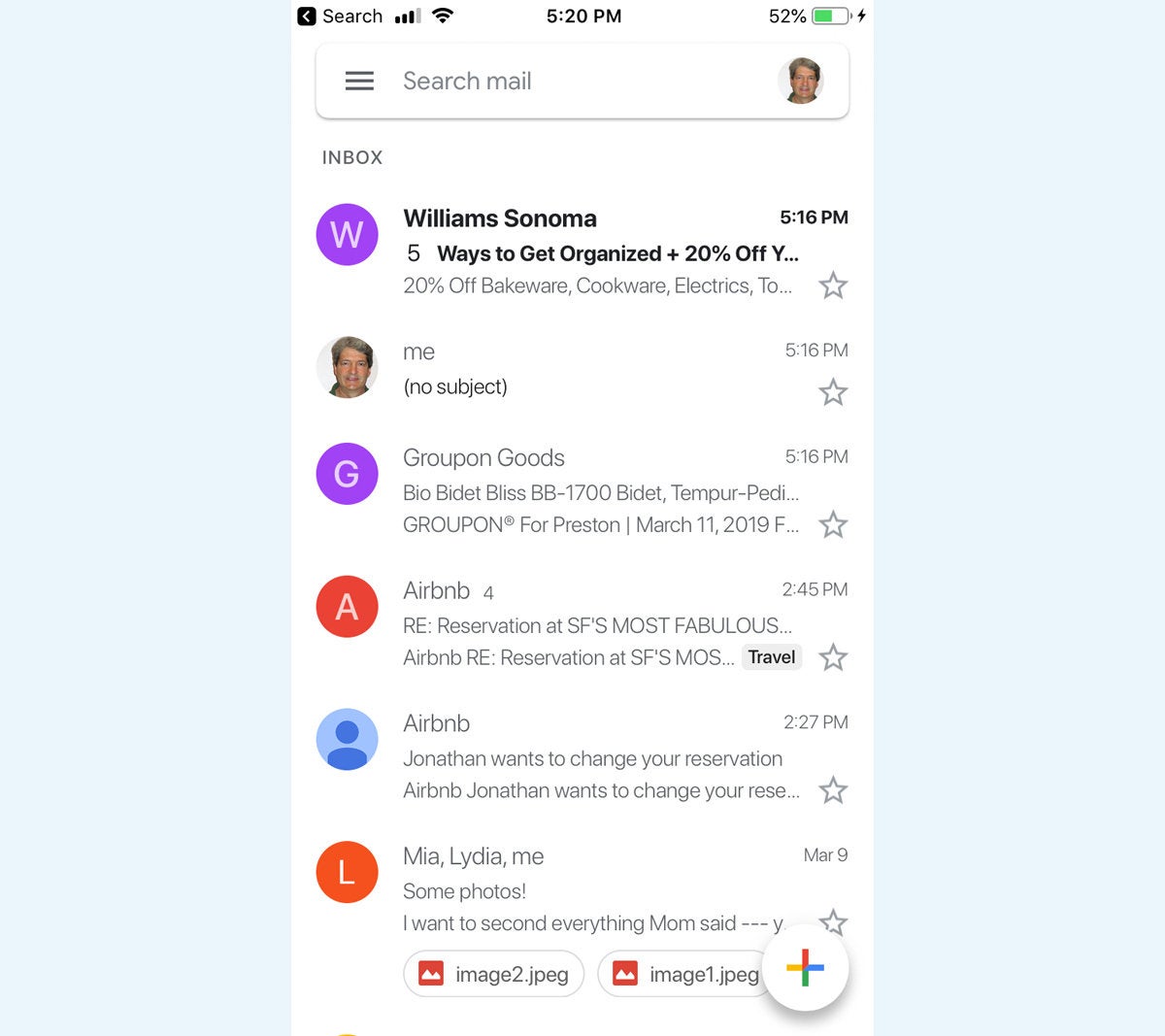
Comments
Post a Comment