How to use Android's In Apps search to find your phone's content faster
The Google-powered tool can pull up messages, emails, calls, and other details more rapidly than just fumbling through your phone's apps.
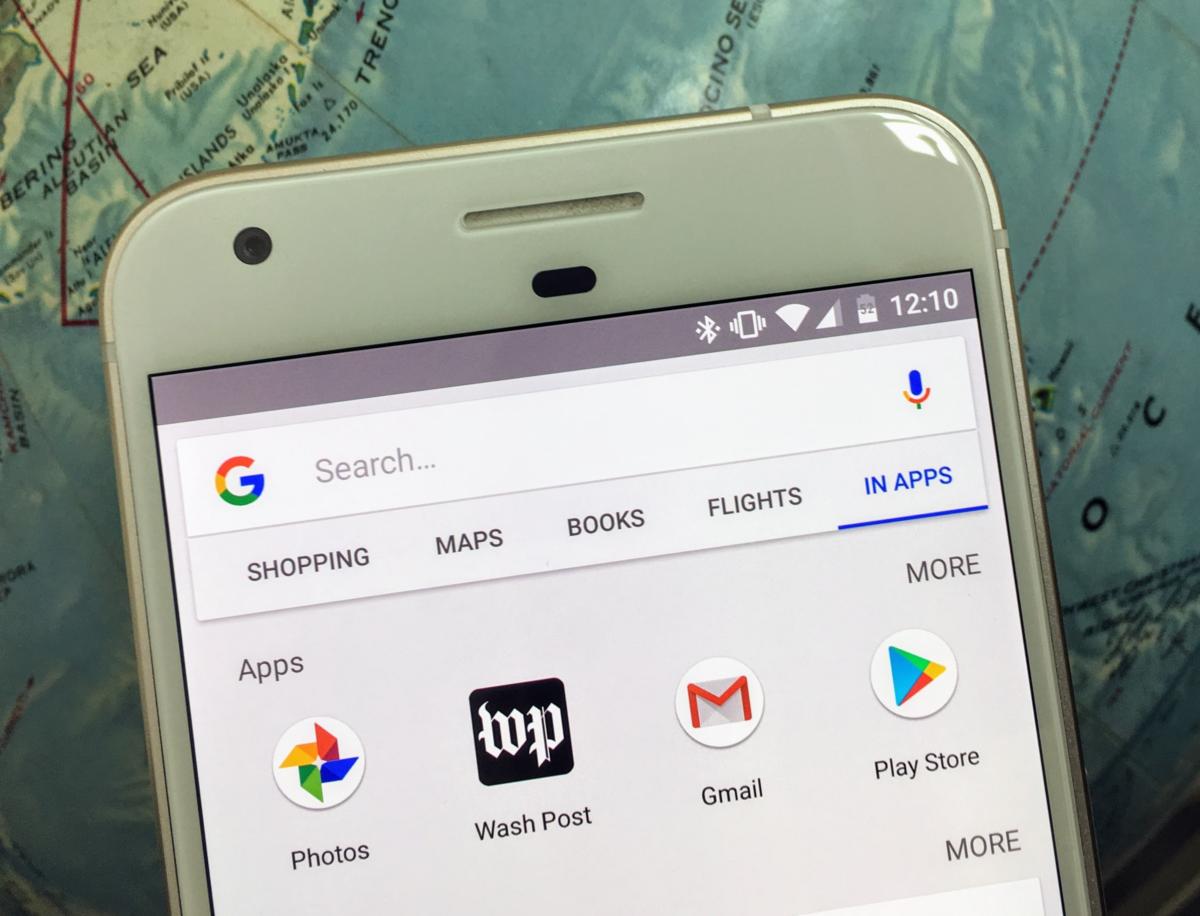
Google is all about helping you find what you want as fast as possible. But if there’s one place where tracking down the right information can be painfully slow, it’s your Android smartphone.
Messaging apps, the browser history, text messages, and articles to read are often siloed into their own little fiefdoms. If Google’s mission really is to organize all the world’s information, this is a place that could use some help.
Google’s In Apps search is an incredibly useful tool, but it’s a little buried. This functions similarly to Spotlight on iOS, which those who have dabbled with the Dark Side may be familiar with. Getting the most out of it, however, takes a little know-how. And if you want quicker access, there’s a trick to add it to your home screen. Here’s how it works.
Search party
The Google app indexes many of the company’s apps and those from third parties that are willing to let Google scoop up the content. In practice, when you initiate a search from the Google search widget or app, you’ll see an option at the bottom of the suggestions to look deeper into your phone’s contents.
When the Google search bar is spinning through its algorithm to give you suggested websites, links from your history, and the content that been indexed, you may also see a link at the bottom to Search In Apps. When you tap it, it will pull up another page that may be what you’re looking for.
You can select More under each of these to get a more extensive list of results. For example, Google found this collection of articles that it thought would be relevant to my search.
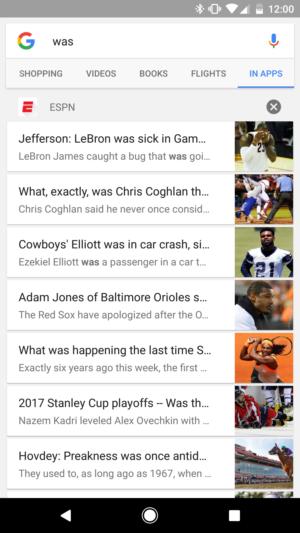 IDG
IDG
Using Google’s search this way helps you get to a message or app without needing to think about when you had a conversation or even which app you want to dive into. It can be a great one-stop shop, although it’s not without some caveats.
Understanding the quirks
Getting to the In Apps search is somewhat of a pain. I’ve found that once you start typing you may have to wait for Google to “decide” that this search also includes indexed content. Or, you’ll need to choose from the categories at the bottom of the search bar and swipe left to reach the last tab titled In Apps.
If it’s actual app content you want to search, there’s a faster way to get there. Long press on the Google app, and then touch and hold Search In Apps and drag it to the home screen.
You’ll then have instant access to begin a search of your content. If you’ve come from iOS, it’s certainly less elegant than just swiping down on the home screen to initiate the search. But it’ll do the job.
Additionally, the other challenge is which apps are supported. Google onlyintroduced this capability last year, so it’s possible that your favorite messaging app isn’t on board yet. Facebook’s apps, Dropbox, Twitter, and other services are nowhere to be found, although surely the politics of letting Google index content plays a part of this.
Opting apps into search
Fortunately, there’s a way to find out which apps are using the feature, and to enable or disable it for specific ones. In the Google app, go Settings and thenIn Apps search. Then you can deselect any box for an app you don’t want indexed. By default, every new app will be opted in. To remove one of them from the list, just tick the box, and you’re done.
When it comes to day-to-day use, my preferred method is to just tap the Google search bar (or the pill-shaped widget on a Pixel phone) and just start typing. In most cases you have to get a few characters in before the In Appsresults start to populate, but they generally show up pretty quickly.
However, if you know that you want to find a text message about a topic or just the name of a contact, then heading straight to the In Apps section is definitely the way to go.
There are plenty of ways to search on Android, but this method is helpful for getting into the innards of an application without racking your brain as to which app you need to find. We’d love to see more services get on board, but in the meantime, putting this trick to use should save you some time and give Google more test data to make the feature stronger over time.
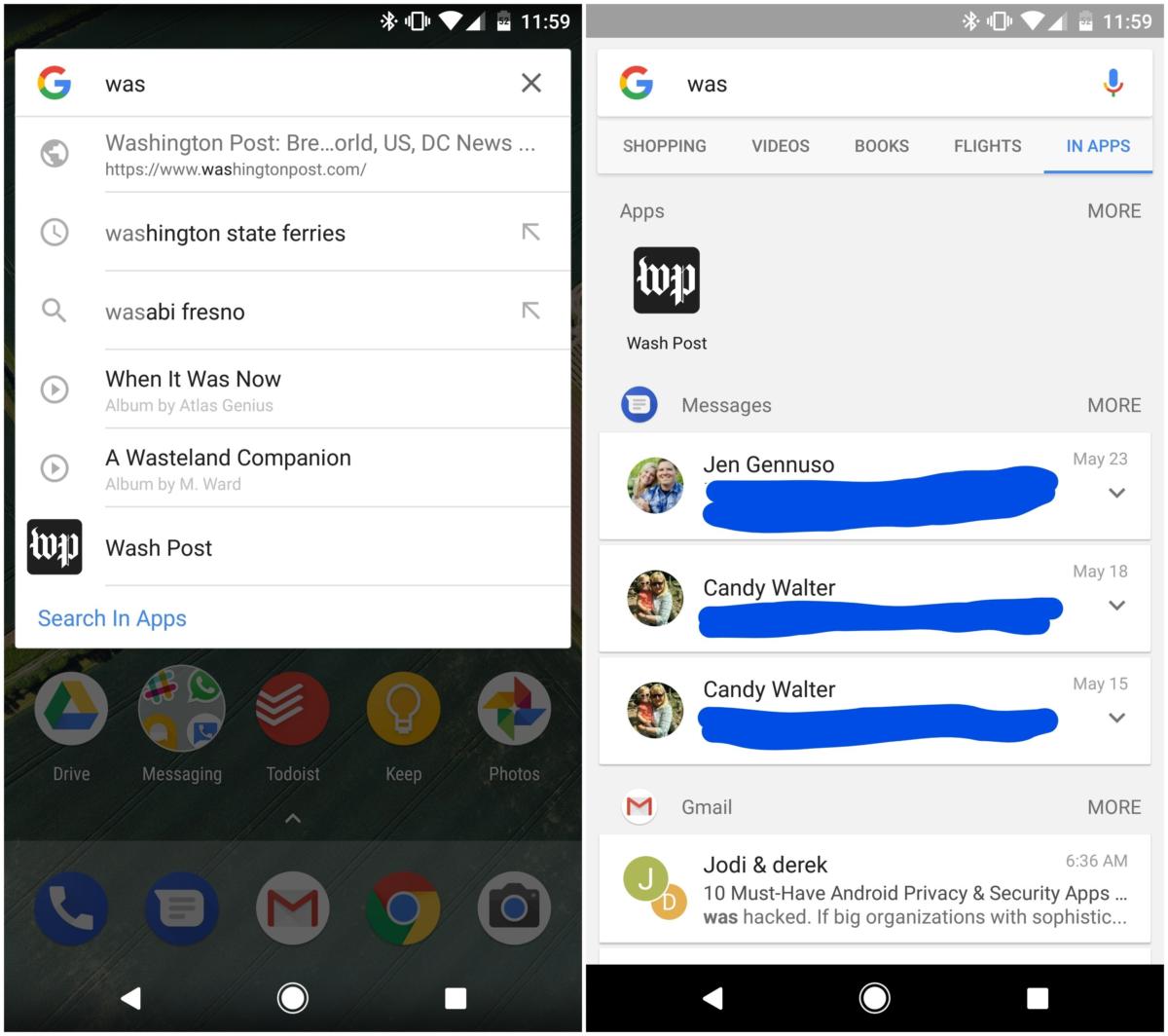
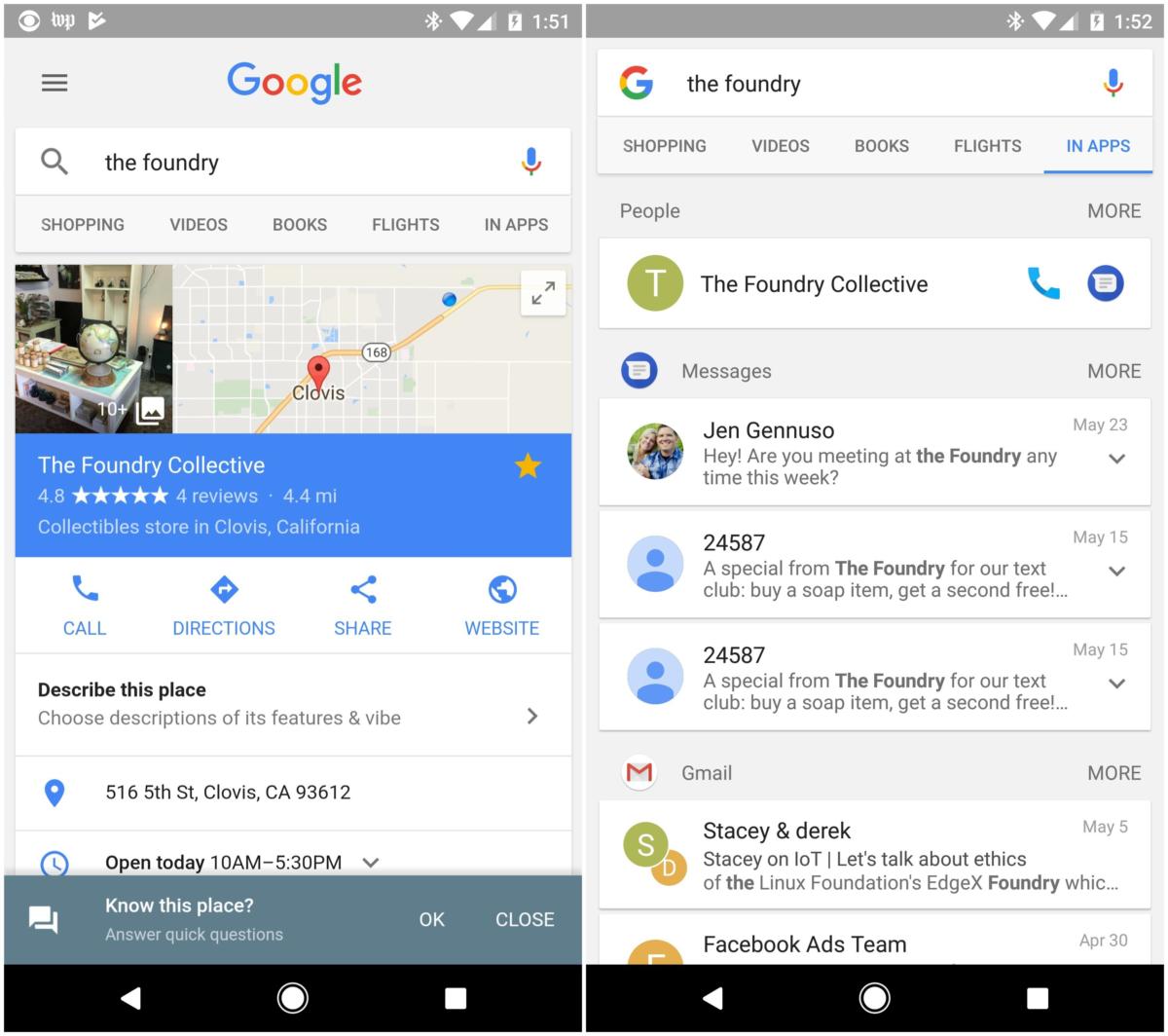
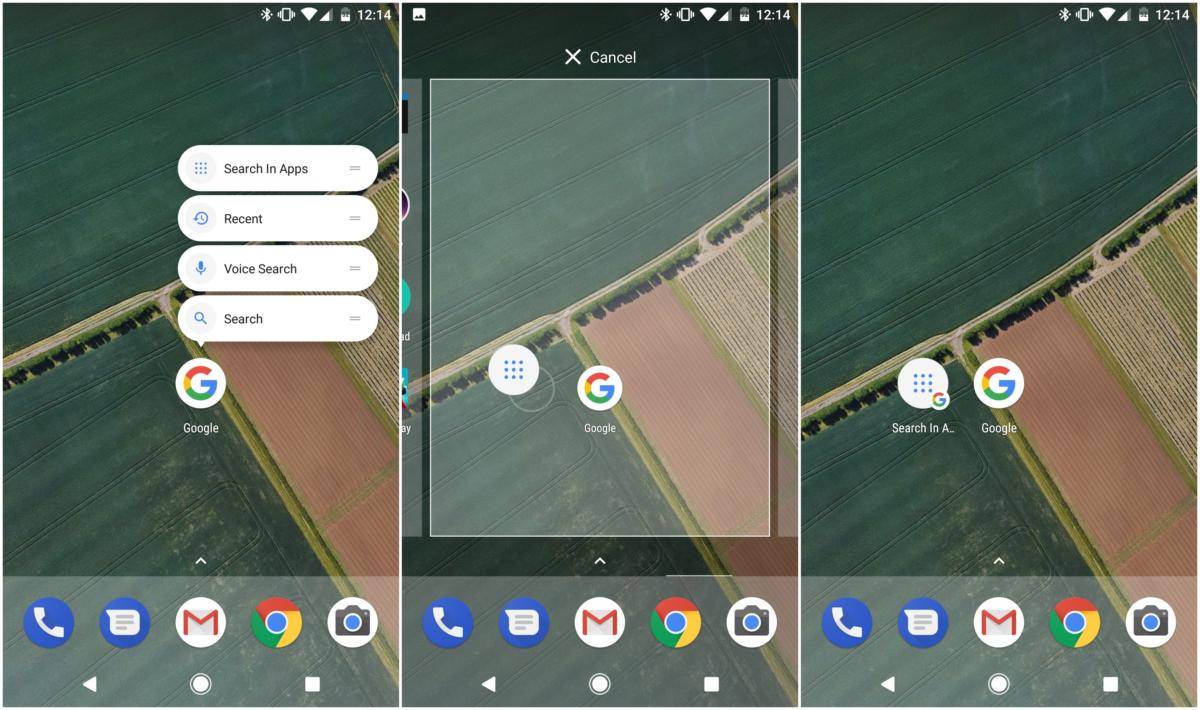

Comments
Post a Comment