10 Tips to Make Your Web Browser Less Annoying
Has your browser got you down? Are you sick of wrestling with Internet Explorer, Chrome, Firefox, Safari, or whatever program you use to access the Web?

If all of your life's problems stem from browser annoyances, I probably can't help you--but I can give you some quick and easy fixes for common browser issues. Here's how to find a missing URL bar, sync your bookmarks across multiple devices, keep your passwords handy and secure, and save seemingly unsavable images.
Find a Missing URL Bar (or Other Toolbars)
Maybe you clicked a bunch of things you shouldn't have, or maybe your cat jumped on your keyboard, because now you can't seem to find your URL bar.
In Internet Explorer, right-click any toolbar and check Address bar. If you're using Internet Explorer 9, you'll always see the address/search bar, but older versions of IE have the option of hiding it.
In Firefox, go to View, Toolbars and check Navigation Toolbar. You can also right-click any toolbars you do see, and check Navigation Toolbar in the drop-down menu.
In Safari, hold down the Command (Ctrl if you're on Windows) button, the Shift button, and the Backslash (\) button. The URL bar will reappear.
Sync Bookmarks

Syncing bookmarks is incredibly simple, thanks to the free cross-browser syncing software Xmarks (formerly FoxMarks). Xmarks stores your bookmarks on the cloud, so you can access your personal bookmarks from any computer. You can even create different bookmark profiles, such as "Home" and "Work."
To use Xmarks, first download and install it (the tool works with Internet Explorer, Firefox, Chrome, and Safari). If this is your first time using Xmarks, and you don't have an account or any bookmarks saved to the cloud, it will prompt you to create an account and sync your bookmarks from your computer.
However, if you already have an account and you are installing Xmarks on a new computer, it will prompt you to synchronize your bookmarks from a profile. If you have bookmarks that you want to save on your computer (as well as bookmarks from your cloud profile), make sure that Xmarks syncs all of them by merging your local and server-based favorites first.
Learn Nifty Keyboard Shortcuts and Mouse Gestures
Sometimes you're just too lazy to reach all the way across your desk and grab your mouse--so why not open a new tab by using a keyboard shortcut instead? Here are a few keyboard shortcuts that will improve your browser productivity.
Tab and Window Management
Ctrl-T: Open a new tab
Ctrl-N: Open a new window
Ctrl-W: Close the current tab
F5: Refresh the current page
Ctrl-L: Highlight the URL bar
Ctrl and +: Zoom in
Ctrl and -: Zoom out
Ctrl-0: Return to the default zoom level
Navigation
Ctrl-[: Go back one page
Ctrl-]: Go forward one page
Spacebar: Move down one full screen
Home: Jump to the top of a Web page
End: Jump to the bottom of a Web page
Alternatively, you can control your browser just by moving your mouse. To do so, download a free mouse gestures add-on for Internet Explorer, Firefox, Chrome, or Safari.
Use Websites Without Signing Up for New Accounts
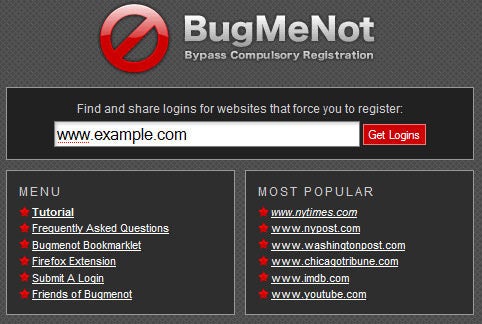
Registering for websites is a pain in the neck, even if you use a dedicated spam email address to cut down on ads. Sometimes you just want to watch a cat video and be done with it. Here's a quick, easy workaround to having to register each time you end up at a new website: Turn to BugMeNot.
BugMeNot has a database of legitimate usernames and passwords for various sites that require you to register in order to access content. You can use BugMeNot in several ways.
The simplest approach is to go to the BugMeNot website and enter the name of the site where you want to log in. BugMeNot will produce a list of usernames and passwords that you can use instead of registering yourself.
If you'd rather not go all the way over to the website each time, you can download an extension for Firefox (BugMeNot Firefox) or Chrome. On other browsers you can use a bookmarklet (located in the menu of the BugMeNot website; just drag the bookmarklet into your browser's bookmark toolbar) to get instant BugMeNot login credentials.
BugMeNot does not give out credentials for sites that are behind a paywall, however, so you can't avoid paying for content by using this service.
Block Annoying Ads, Not Just Pop-Ups
Ads aren't just annoying and pervasive--they increase Web-page load times, and they can eat up your data plan if you're on a tethered or otherwise monitored connection. Browsers today usually include a generic pop-up blocker, so you're unlikely to be bombarded with pop-ups, but you'll still see other ads, most of which are images. Luckily, getting rid of them is as simple as downloading an ad blocker for your browser.
Internet Explorer users should take a look at Simple Adblock, Firefox users can pick up the Adblock Plus add-on, and Chrome and Safari users should check out Adblock for Chrome and Safari.
Remember Passwords
Recalling one password is difficult enough. So how do people remember passwords for multiple services (without writing them down or using the same password, of course)?
Simple: Use a secure password-management program such as LastPass. This utility supports multiple devices and browsers, including Internet Explorer, Firefox, Chrome, Safari, and Opera. It also works on Android, BlackBerry, iOS, Symbian, WebOS, and Windows Phone 7 devices.
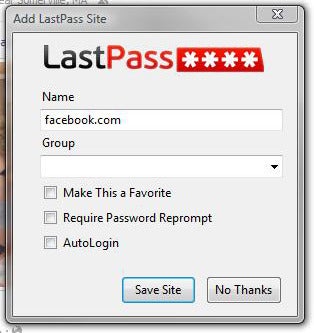
LastPass securely stores your passwords and login information on its cloud server, so you can store and access your details from anywhere.
To use LastPass, first download the program for your system (Windows, Mac OS X, or Linux) and install it. You'll need to choose a language, close your browser windows, and then create a LastPass account if you do not already have one.
Once LastPass is installed, it will prompt you to allow it to remember passwords whenever you log in to a service. You can also choose to make a website a favorite, require a password reprompt, or automatically log in to a site when you visit it through LastPass. If you use multiple computers or devices, you can download LastPass on each device, after which you'll never have to worry about remembering passwords again--except for your LastPass password, of course.
Save an Unclickable Image
Occasionally you'll run across an image on the Web that you can't right-click--sometimes you'll get a pop-up message instead, such as "This image is MINE! Don't take it!" If you still want to, um, take it (for totally innocent purposes, of course), you have a couple of ways to do so.
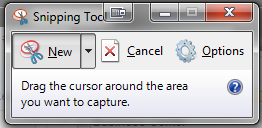
Take a screen capture: In Windows 7 or Vista, open the Snipping Tool (Start Menu, All Programs, Accessories, Snipping Tool). Click the arrow next to the New button and select Rectangular Snip. Use your mouse to drag a rectangle around the picture you want to save.
Once you have "snipped" the picture, click Save Snip to store it.
If you see something that you want to capture quickly (for example, a videoscreen), and you don't have time to open the Snipping Tool, just press the Print Screen button on your keyboard. Windows will copy a screenshot of the entire desktop to the Clipboard. To access the screenshot, open a basic image editor (such as Paint) and paste (Ctrl-V) the image. Then crop it if necessary, and save.
If you're on a Mac, press Command-Shift-4. Your cursor will turn into crosshairs. Drag the crosshairs around the picture you wish to capture. When you let go of the mouse, the capture will save automatically to your desktop.
If you want to grab something quickly, and you don't mind having to crop later, press Command-Shift-3.
Grab it from the source code: If you'd rather not take a screen cap (perhaps the picture is too large to capture), you can save the image from the source code.
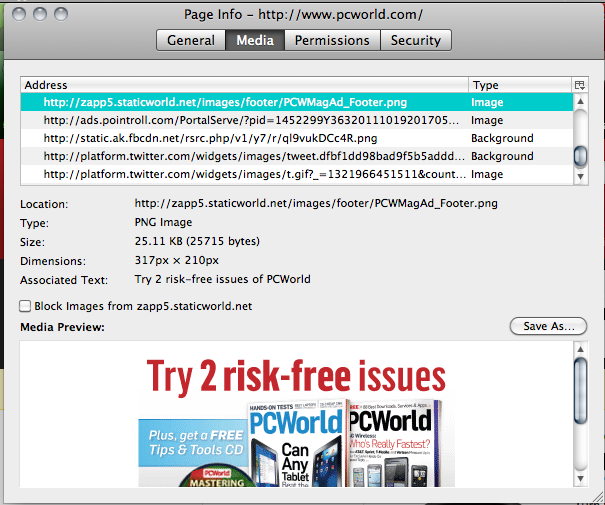
In Internet Explorer, go to View, Source, and find the address of the image in the source code. Copy the address and paste it into the URL bar. You should now be able to right-click and save the image, no problem.
In Firefox, go to Tools, Page Info and click the Media tab. You will see a list of the addresses of all the images and video on the Web page; clicking an address will preview the image. Simply find the image you want to save, click its address, and then click Save As…
In Safari, go to View, View Source, and find the address of the image in the source code. Copy and paste it to the URL bar, press Enter, and then right-click (or Ctrl-click) and save the image.
Restore a Tab You Accidentally Closed
This happens to me often: I'm trying to close a bunch of tabs quickly, but I end up hitting the X on one too many. Here's how to restore an accidentally closed tab.
In Internet Explorer, right-click an active tab and click Reopen closed tab. Alternatively, you can press Ctrl-Shift-T, which will bring up the last tab you closed. Keep doing this until you find your desired tab.
In Firefox, go to History, Recently Closed Tabs, and find the tab you closed. You can also press Ctrl-Shift-T.
In Chrome, right-click the tab strip and select Reopen closed tab. You can also press Ctrl-Shift-T.
In Safari, press Ctrl-Z. This key combo will bring up the last tab you closed. Keep doing this until you find your desired tab.
Print Only What You Want
Printing from the Web can be a hassle. More often than not, printing a Web page results in a ton of ink and paper wasted on images, links, and ads. Fortunately, you can eliminate unwanted print fodder--while still printing your original selection--by using a handy bookmarklet called Printliminator.
First, install the Printliminator bookmarklet in your browser by dragging it to your bookmarks bar.
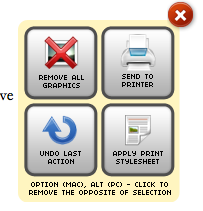
Now, the next time you want to print a page, click the Printliminator bookmarklet instead of clicking Print. A small toolbar will appear in the left corner of your browser, offering four options: Remove All Graphics, Apply Print Stylesheet, Send to Printer, and Undo Last Action.
To remove the graphics on the Web page, select Remove All Graphics.
To take out certain elements of the Web page--for example, links or buttons--choose Apply Print Stylesheet. Printliminator will organize all of the printable elements into sections on the page. To remove any particular section, just drag your mouse over it, and a red box will appear around the section. Left-click the selection, and the objects in the box will disappear.
To correct a mistake, click the Undo Last Action button. When you've finally configured the page the way you want it to appear, and you're ready to print, click the Send to Printer button.
Keep Track of All Your Social Networks
It's hard to be a social networking master when there are so many of them. How are you supposed to update your LinkedIn status, tweet your latest StumbleUpon find to your Google+ followers, and track the YouTube video you uploaded an hour ago via Facebook chat, when you can manage only so many tabs? Use a social networking aggregator, that's how.
Yoono is an in-browser add-on that works with Firefox and Chrome. Yoono connects to all of your networks--including Facebook, Flickr, FourSquare, LinkedIn, MySpace, Twitter, YouTube, and even AIM chat--and places them in a huge sidebar in your browser window. All you have to do is check the sidebar to see what your friends across multiple networks are up to.
If you don't care so much about what your friends are doing, but you want to be able to share things with multiple networks simultaneously, check out Ping.fm. Through Ping.fm you can post to multiple social networks at once from within your browser window. Just sign up, add your social networks to your Ping.fm dashboard, and post away.
Finally, if you're in the market for a new browser, you can always check out RockMelt. This "social networking browser" features multiple sidebars that feed you status updates, Twitter notes, and other social news bits.
Have your own suggestions for dealing with Web annoyances? Leave them in the comments!
Comments
Post a Comment