Quick Windows Networking Fixes
Setting up and maintaining your home PC network is easier than ever before in Windows 7--but that's not saying much. Many networking issues still aren't easily addressed from Windows 7's control panels. That's why we've compiled a list of common networking problems and quick fixes.
Reset Your IP Address
If your system's connection to a network is unreliable, or you're getting IP address conflict error messages, try renewing your IP address. First, click on the Start button, navigate to the Command Prompt (Start Menu, Applications, Accessories, Command Prompt), right-click it, and select Run as Administrator from the menu.

This will open a Command Prompt window with Administrator privileges. At the C:\Windows\system32\ prompt, type ipconfig /release and press Enter to release your current IP address (you'll lose your connection to the network at this point). Then typeipconfig /renew and press Enter. You'll see your new network connection information scroll by in the Command Prompt. Type exit at the prompt and press Enter to close the command prompt window.
Flush Your DNS Cache

Whenever you type a URL into a Web browser, your PC asks your Domain Name Service server (DNS server) to translate that into an IP address, and caches that information. However, that cache can become outdated or corrupt, which can cause Internet connection problems. To clear your DNS cache, navigate to and open the Command Prompt with Run as Administrator, type ipconfig /flushdns, and press Enter.
Restarting a Windows 7 system will also flush its DNS cache, but if any applications (malware, perhaps) are altering the cache, flushing manually could help.
Power Cycle Your Modem/Router the Right Way
Your broadband modem's connection to the Internet will occasionally become unreliable, and restarting it can fix that. Same goes for the connection between a router and a broadband modem as well.
To reset your broadband modem and router, disconnect their power cables, and leave the modem and router off for 30 seconds or so. Next, connect the modem's power cable to restore its power first. Wait a few moments for the modem to renegotiate its connection to the Web and establish a link, and then restore power to the router.
Disable and Add Exclusions to Windows Firewall

Windows 7's built-in firewall constantly asks you to allow or deny an application's network traffic. If you've mistakenly blocked an application and want to unblock it (or the other way around), you'll have to manually change some settings in the Windows Firewall control panel.
Click on your Start button, type Allowed Applications in the search field, and then press Enter. In the resulting window, all of the applications installed on the system that were flagged by Windows Firewall will be listed. If you previously allowed an application to communicate through the Firewall that you now want to block, click the Change Settings button at the top of the screen; then scroll through the list of programs until you find the application, highlight it, and uncheck the box allowing it access over Home/Work and/or Public networks. Conversely, if you'd like to allow a previously blocked program access, find it on the list and tick the boxes next to the entry.
Diagnosing Internet Connection Issues
Having problems figuring out why your Internet connection is unstable? A few utilities built into Windows 7 may help. Ping and tracert (traceroute) can help you find out if your Internet issues are with your home network or with your ISP--or somewhere in between.

Performing a continuous ping on a known good website (we like to use google.com) will allow you to constantly monitor a connection and see if packets are being lost or the connection is dropping. Open a Command Prompt (Start, All Programs, Accessories, Command Prompt) and type ping google.com –t and press Enter. Your system will then start continually pinging the Google website. If the connection is stable and reliable, you shouldn't see any errors, just replies from the IP address with ping times and other data. If, however, the connection between your PC and Google is broken for whatever reason, ping will report that there was no response from the server.
Tracert is another useful tool that will list the route and measure transit delays of packets across a network. To use Tracert, open a Command Prompt window and type tracert google.com. This will essentially map out the path from your PC to a Google server, listing the IP addresses of the servers and switches in between. Usually your packet's first few hops will start in your home network, then go through your ISP's network, then eventually find their way to google.com, so if the packet doesn't make it out of your network, something is wrong inside your network; and if it stops only one or two hops after it leaves your network, your ISP probably has a network outage or equipment failure on its end.
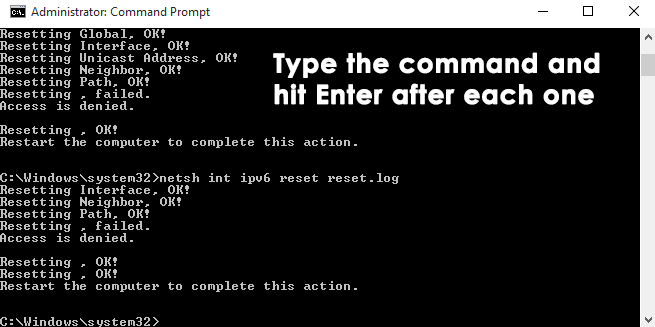
Comments
Post a Comment