7 hidden shortcuts for typing faster on Android
Save time and get more accomplished with these handy hidden shortcuts for entering text on Android.
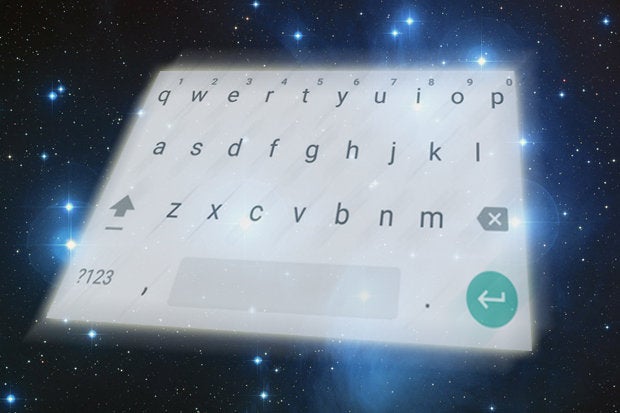
I've been thinking a lot about thumbs lately.
Why, you might wonder? Simple: Whenever I watch unsuspecting strangers use their phones in public (it's not as creepy as it sounds, I swear), I can't help but notice how many people rely solely on their thumbs for on-screen typing.
Me? I've never been a two-thumb typing man myself. I'm also not a full-time swiper, which is another common type of mobile tech typist you see in the wild these days.
More than anything, what I've learned by observing other people's smartphone-using habits is that there is no universal "right" way to type on a smartphone. There are several distinct styles, and what's most natural for one person is gonna feel impossibly awkward to the next. Like so many things, it ultimately boils down to personal preference.
No matter how you like to type, though, one universal truth applies: You can save time and make text input easier by learning all the shortcuts your on-screen keyboard has to offer. And if you're using Google's excellent Gboard — the default "stock" keyboard for Android — there's no shortage of useful possibilities lurking quietly beneath the surface.
In addition to advanced features like in-keyboard internet searching and on-the-fly language translation (tap the greater-than symbol or the Google icon in the keyboard's upper-left corner if you haven't yet found that stuff), Gboard has a handful of hidden time-saving shortcuts. And whether you're typically a tapper, a swiper, a two-thumb pecker, or anything in between, they can go a long way toward making your mobile typing more efficient.
So pull up Gboard on an Android device near you and try some of these outstanding out-of-sight options:
1. Careful control of your on-screen cursor
Ever find yourself in the midst of typing an email or message and then realize you need to add or change something several characters back? We've all been there — and trying to get that tiny on-screen cursor exactly where you want it can drive even the most patient person positively batty.
Gboard has an answer: Just touch your finger to the space bar, and — without lifting it up — slide it to the left or right. That'll move your cursor accordingly and let you place it wherever it's needed.
And a bonus tip: If you want even more precise cursor control, tap the greater-than symbol or the Google icon in Gboard's upper-left corner and then tap the "I" in the center of the top-bar menu (or if you don't see an "I" there, tap the three-dot menu icon in that same top-bar menu, find the item labeled "Text Editing," and then drag it into the menu bar). That'll give you a series of arrows for positioning the cursor and also selecting, copying, and pasting text with precision.
2. Fast access to numbers and symbols
On the surface, Gboard seems to make it slightly difficult to get to special characters like the underscore or the asterisk — but there's actually a super-simple way to find and access practically every number or symbol you could ever need.
All you've gotta do is touch your finger to the "?123" key and then slide it upward across the keyboard. You'll see a screen full of numbers and special characters instantly appear, and you can then just swipe your finger (without lifting) to the one you want. Once you let go, that character will be inserted into your text, and the keyboard will go back to its regular QWERTY panel.
Some of the symbols — like the parentheses, for instance — have even more special characters embedded within them. You'll see an ellipsis (...) at the bottom of their keys when you slide over them, and if you keep your finger in place for a second or so, you'll see a selection of additionalrelated characters pop up for your sliding-selection pleasure.
Another bonus tip: You can make Gboard display all of the basic special characters within its main keyboard interface, too — in the corner of each letter — so you'll know exactly where to swipe before you begin. That'll also give you the option of long-pressing any letter to pull up the associated symbol.
To enable that feature, tap the greater-than symbol or the Google icon in Gboard's upper-left corner and then tap the gear-shaped settings icon in the top-bar menu (or if you don't see a gear-shaped settings icon, tap the three-dot menu icon first and then find the settings icon). Select "Preferences," then scroll all the way down and activate the toggle next to "Long-press for symbols."
Now all those crazy characters are right at your fingertips, whenever and however you want 'em.
3. Quick capitalization of an individual letter
Whether you're typing out an acronym or just feeling especially shouty, there are bound to be times when you want to capitalize a letter beyond the first character of a sentence.
And sure enough, Gboard has a hidden shortcut that makes that easy to do: Touch your finger to the caps-lock key (the up-facing arrow to the left of the "z") — and instead of letting go, keep your finger down and swipe over to whatever letter you want. That letter will come through capitalized, and the keyboard will then automatically switch back to lowercase when you let go.
HANDY, EH?!
4. Speedy deleting of entire words or sentences
Look, we all make mistakes (yes, even yours turly). With Gboard, you can erase an error — or maybe just something your better judgment tells you not to say — with the swipe of a finger.
First, head back into Gboard's settings, look under "Glide typing," and make sure "Enable gesture delete" is activated. Now, when you want to erase a word or multiple words, touch your finger to the backspace key (the key to the right of "m") and immediately slide it toward the left. The farther you slide it, the more words that'll be highlighted and selected. If you select too much, no worries: Just slide that fantastic fingy of yours back toward the right a nib.
When you're ready, simply lift up your finger and say "hocus pocus" for good measure — and, whoosh: Your unwanted words will be gone like the wind.
The key here, by the way, is to do a long-slide gesture — sliding and holding your finger down, in other words, as you can see in the image above. For ages, I couldn't get this one to work consistently because my gut instinct was to flick my finger to the left. And take my word for it: Doing that won't accomplish anything other than making you feel like a nitwit.
5. Smart storage of your favorite words and phrases
We've all got those stock phrases we use over and over and over and over. And over. (For me, the phrase in question is clearly "over and over.") Well, guess what? Gboard can save you time by storing your favorite phrases and then pulling them up on demand — whenever you enter a predefined shortcode.
For instance, you might set it so that typing zgot pulls up the phrase "Got it. Thanks. Will look at this soon." — or so that typing zad pulls up your complete mailing address. You could even set two hyphens (--) to pull up the nicely formatted em dash (—) or the letters tm to pull up the superscript ™. Nifty, no?
For ages, this feature didn't work properly on Gboard — but at some point, the good ol' gang from Google got around to fixin' it. So give it a whirl: First, open up Gboard's settings, tap "Dictionary," then tap "Personal dictionary" followed by your language of choice (e.g. "English (United States)," "English (Canada)," "Parseltongue (Hogwarts)," etc).
Next, tap the plus sign in the upper-right corner. Then, in the first field that appears, type in the word or phrase you want Gboard to remember. In the second field, type in the shortcode you want to pull it up. Be sure to come up with something that's relatively short, easy to remember, and not incredibly common in day-to-day use (so you don't trigger it unnecessarily, by mistake).
And that's it: Whenever you type in the shortcode you created, your saved word or phrase will appear as the centermost suggestion in Gboard's top bar. All you've gotta do is tap it, then take a moment to marvel at the seconds you've saved.
Just don't marvel for too long, you silly gibbon, or you'll lose out on all that picked-up time.
Oh, and I almost forgot: If you really want to get macro-crazy, check out this tip to unlock Android's advanced text-substitution potential. (Insert dramatic cackle here.)
6. A system for scribbling things out by hand
Maybe on-screen typing isn't your thing. Maybe you'd rather write with your favorite appendage — or, who knows, even a stylus. Whatever the case may be, Gboard's got your back (and also your finger).
Open up Gboard's settings again, select "Languages," then tap the blue "Add Keyboard" button at the bottom of the screen. Tap your preferred language, and you should see a list of options appear — the first of which should be "Handwriting."
Make sure it's selected, then hit the "Done" button at the bottom of the screen and back your way out of the settings. The spacebar on your on-screen keyboard should now show the name of your default language, and when you press and hold it, you'll be able to switch between your regular keyboard and Gboard's handwriting mode.
Open up the handwriting interface and scribble away in the open space — and your letters will be converted into regular text as you go. Unless your handwriting is as bad as mine, that is, in which case you're likely to end up with an awful lot of garbled gibberish. But hey, different strokes for different folks, right?
7. Formatted fractions in a fraction of a second
Hey! You! Want to talk fractions without wasting your time? Of course you do! Well, have I got good news for you: Finding nicely formatted fractions on Gboard is actually easy as can be, provided you know the secret.
Here it is: Simply long-press any number in Gboard. That'll cause a pop-up to appear with a list of common fractions involving the figure.
And one more bonus: This shortcut will work by first tapping the "?123" key and then long-pressing a number — or by using the swipe-to-get-a-number trick explained in tip #2. In the latter case, just touch and hold the "?123" key and slide your finger to whatever number you want. Let your finger rest on that number for a second or so, and any available fractions will automatically appear.
Lemme tell ya: With shortcuts like these, it's never been easier to see the glass ½ full.

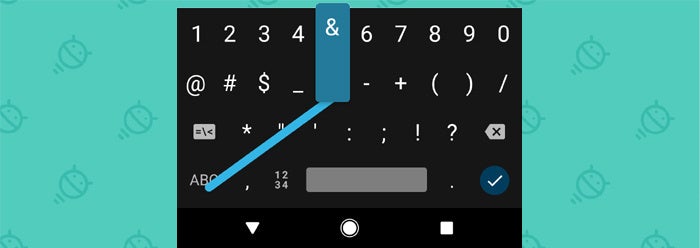
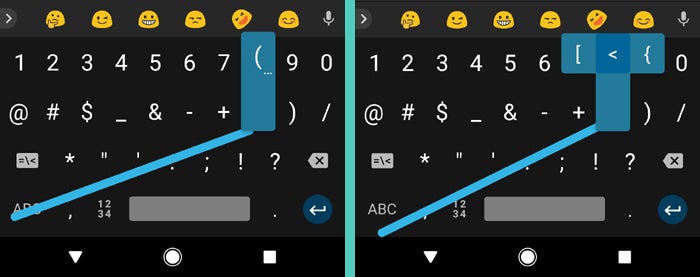
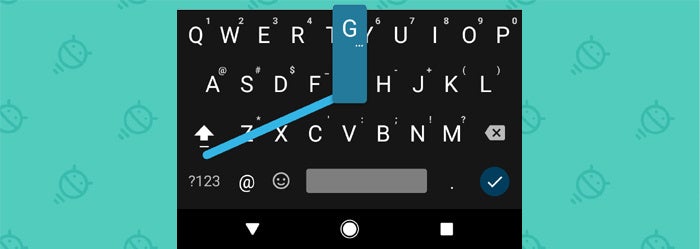
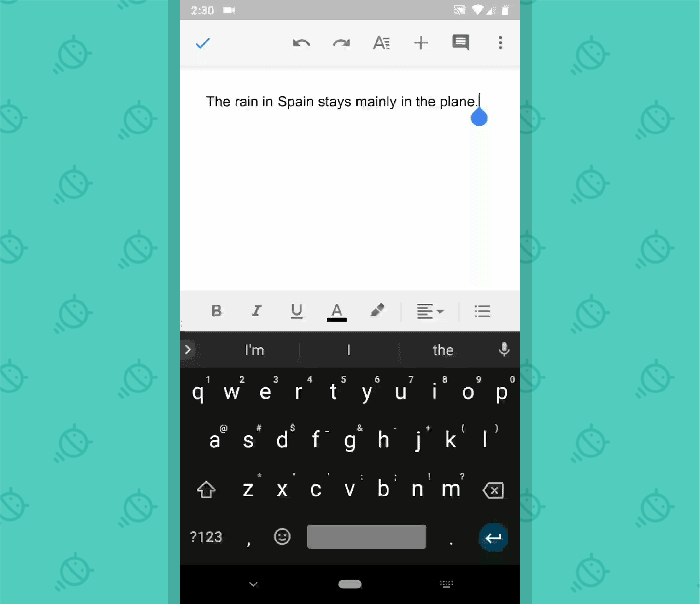
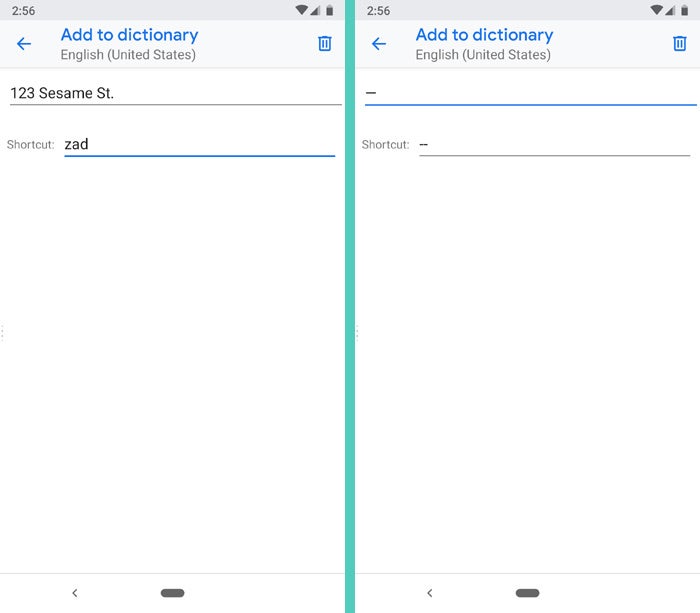
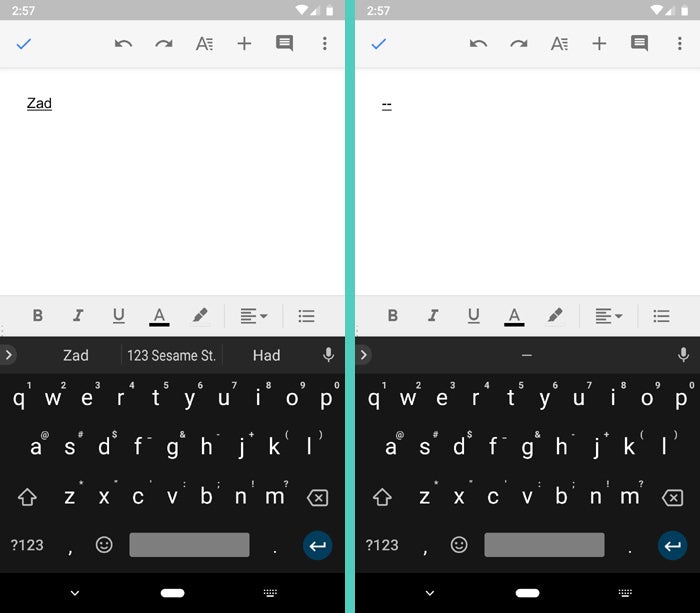
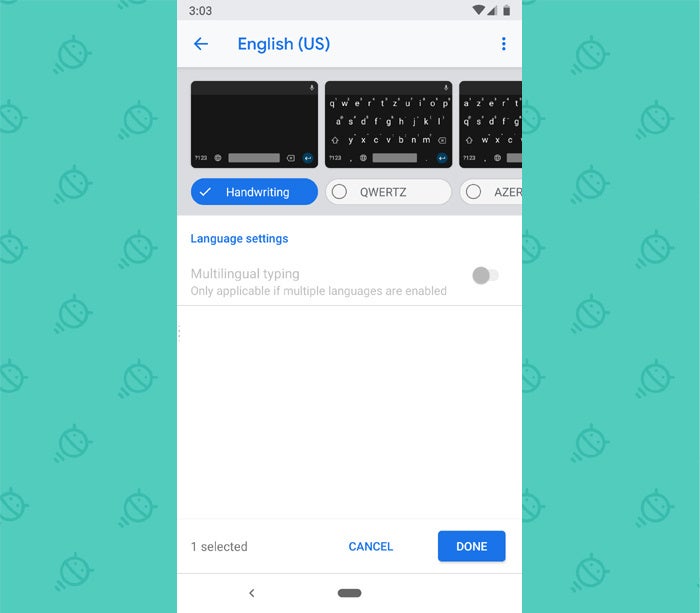
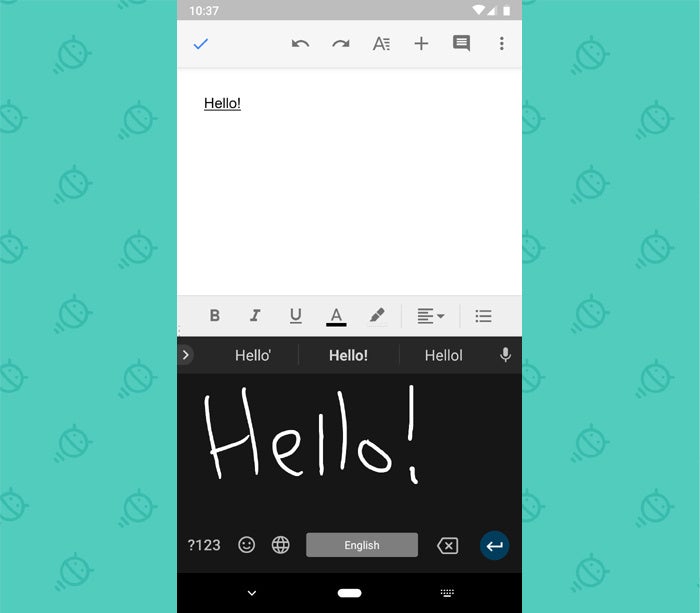
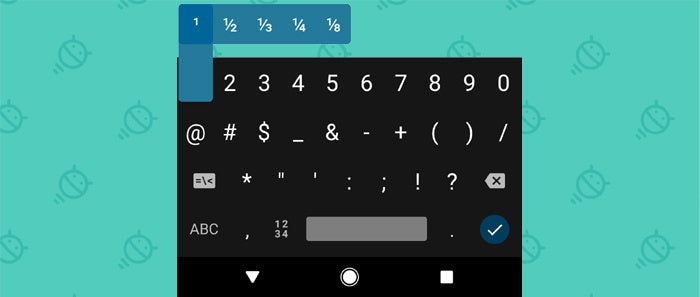
Comments
Post a Comment