Windows 10 October 2018 Update: Key enterprise features
Here are 10 changes in the next major update to Windows 10, version 1809, that business users and IT admins should know about.

The upcoming version of Windows 10, which industry watchers expect will arrive in October, has many monikers. Its version number is 1809, its code name is Redstone 5, and its official post-launch name, announced by Microsoft at IFA Berlin, is the Windows 10 October 2018 Update.
We’ve been tracking the Insider Preview builds of version 1809 as they’ve rolled out. It’s clear that this release was designed mainly to improve and tweak the operating system. Yet Microsoft did add several new features to it. Most are small, but some are major. Here’s a look at 10 new features that could come in handy for business users and IT pros.
(See the subsequent pages of this story for key enterprise features in earlier Windows 10 updates.)
1. New clipboard tool with expanded features
One of the first keyboard shortcuts any Windows user learns is that pressing the Ctrl + V lets you paste an image or text from the clipboard. With this shortcut you can only paste the most recent item copied to the clipboard and can’t go back to earlier ones.
But Windows 10 version 1809 introduces a new clipboard tool that’s triggered when you press the Windows key + V. This tool shows a history of the text and images you've cut or copied to the Windows clipboard, letting you go back to any item (not just the most recent) to paste it.
This clipboard also syncs across multiple Windows 10 PCs that are signed in with the same user account. For example, items you copy to the clipboard on a Windows 10 PC you use at home can be retrieved on your Windows 10 PC at the office.
These two functions have to be turned on. In the Settings app, go to System > Clipboard and select “Clipboard history” and “Sync across devices.”
2. Search Previews extend to apps and files
Search Previews is a feature that was added to the April 2018 Update. When you type a search term into the search box on the taskbar, you can click an arrow icon to open a panel showing a preview of the topmost web result found by Bing.
In version 1809, the search tool automatically expands to show this preview panel, and also supports previewing of documents and apps that are on your PC. Search for a document, and the preview panel shows information about it that includes when it was last modified and where it's stored on your PC. (You’ve always been able to see this information when you right-click a document and view its properties, but it’s now shown in a more presentable way from the Windows 10 search box.)
If you search for an app, the preview panel will show a list of documents that were recently opened with it.
3. New screenshot tool functions
Under previous versions of Windows 10, the built-in screenshot tool works like this: Pressing Windows key + Shift + S summons a cropping tool that appears over whatever is displayed on your PC screen. You can use it to select an area of the screen you want to save to the clipboard.
In version 1809, when you select an area to save, you’re presented with the option to open it in a new app, Screen Sketch. (This app might be renamed Snip & Sketch in the final release.) With it, you can do some basic editing on the image, including cropping it and doodling on it.
Additionally, the cropping tool can also be summoned by clicking the “Screen snip” button on the Action Center panel, which you bring up by clicking the notification icon on the lower-right corner of the Windows 10 desktop.
4. More IT control over Microsoft Edge
New settings in Edge Group Policies let IT administrators disable the following features of the Microsoft browser for users: the Favorites Bar, full-screen viewing mode, printing, and saving browsing history. And admins can configure the Home button and new tab page — for instance, setting the URL that the Home button leads to — and manage extensions.
5. Link your phone to your PC with the Your Phone app
A new app called Your Phone is included with version 1809. It allows you to forward a web page you’re viewing on your Android smartphone or iPhone to your PC. You can resume viewing it from where you left off on the larger screen of your computer, using Microsoft Edge. This integration requires that you download and install an Android or iOS app to activate the link between your phone and Windows 10 PC.
On smartphones running Android 7.0 or newer, there’s an additional feature: You can use your Windows 10 PC to access the pictures stored on your phone, by dragging them from your phone to your PC.
6. Windows updates install at more convenient times (theoretically)
A common complaint among Windows 10 users is that Windows Update always wants to install updates and restart your PC when you’re right in the middle of something. Version 1809 attempts to mitigate the problem by observing when you are most active on your PC. Based on this information, it estimates the best time to notify you to reboot to install an essential update.
According to a Microsoft blog post, “We’ve been using this model on internal devices, and we’ve seen promising results upon rollout.” It remains to be seen whether ordinary users will experience similar results.
7. File Explorer gets a dark theme
Windows 10 has offered a dark theme that changes the colors of the OS’ user interface and some of its default apps (including Calculator, Calendar, and Mail) since the release of the Anniversary Update in 2016. In version 1809, the dark theme is now available for File Explorer as well.
Inverting the default black-text-against-light-background interface can extend battery power when you're using a laptop. It might be easier on your eyes, too, especially if you're in a low-light environment.
To switch to the dark theme for File Explorer, go to the Settings app, click Personalization > Colors, and select from “Choose your default app mode.”
8. Sign in faster on a shared PC
Windows 10 introduced "shared PC" mode, which lets you configure a PC securely so it can be shared between two or more people — for example, if you want to loan it to a temporary worker or guest. In previous versions of Windows 10, signing out of one account and into another on a shared PC could take a while as the OS reconfigured itself for a different user. Although the steps to switch accounts remain the same, Microsoft says it has sped up the process considerably in version 1809, and there should be little to no wait time after you sign in.
9. A quick settings toolbar for wireless video projection
If you have your PC configured to wirelessly send its display image to a monitor, projector or TV, version 1809 will place a toolbar at the top of the desktop. It lets you quickly disconnect your PC from the external device it’s sending video to.
This toolbar also has three modes you can select to enhance the transmission quality under certain uses. Game mode tunes the interaction between your PC and the external display to be more instantaneous — when you click a button on an app, the result seen on the external display should happen with little to no delay. Video mode helps make video playing on the external display appear smoother. Productivity mode is a mix of the other two modes. This toolbar could be helpful when you're using a Windows 10 PC to wirelessly project a presentation.
10. Install fonts on a PC without administrator access
In previous versions of Windows, installing a font made it available for all user accounts on a PC. This kind of installation requires administrator privileges. But if you don't have this privilege on your work PC or one that's been configured for guest or temporary use in your office, then you cannot install a specific font you may need for a design, document, or presentation that you're working on.
The April 2018 Update (version 1803) allows users to install fonts downloaded from the online Microsoft Store on their PC without administrator privileges. With version 1809, users can now install a font file downloaded from another source or stored on a USB flash drive.
To do this, in the File Explorer, go to your font file and right-click it. From the menu panel that opens, select "Install." ("Install for all users" on this menu still requires administrator privileges.)
You can also double-click the font file, which will open a font previewer. Click the "Install" button on the upper-left corner.
11. Possible bonus feature: Group apps together as tabs with Sets
Originally intended to be included in the April 2018 Update, this feature was pulled from that release since it needed more refinement. It reappeared in early builds of version 1809, and then was pulled once again, with no word from Microsoft on when it would be reinstated. At this point, we’re pretty sure that it won’t be included with the September 2018 update, but Microsoft could surprise us at the last minute. Otherwise, we’ll have to wait for next spring’s update to see it in general release.
When it’s released, Sets will let you group together certain Windows apps under a tabbed user interface, similar to how you switch among tabs in a web browser. For example, if you have the File Explorer open, you can open another app from it by clicking the "+" along the top of the File Explorer interface. This opens a new tab within File Explorer that shows a list of Windows apps that work with the Sets feature, such as Microsoft Edge. If you select Edge, the browser will open in this tab. Each app is running in its own tab, and you can switch among them.
Not every Windows app supports the Sets feature. Most that do are made by Microsoft and built into Windows 10 (e.g., File Explorer, Microsoft Edge, OneNote, etc.).
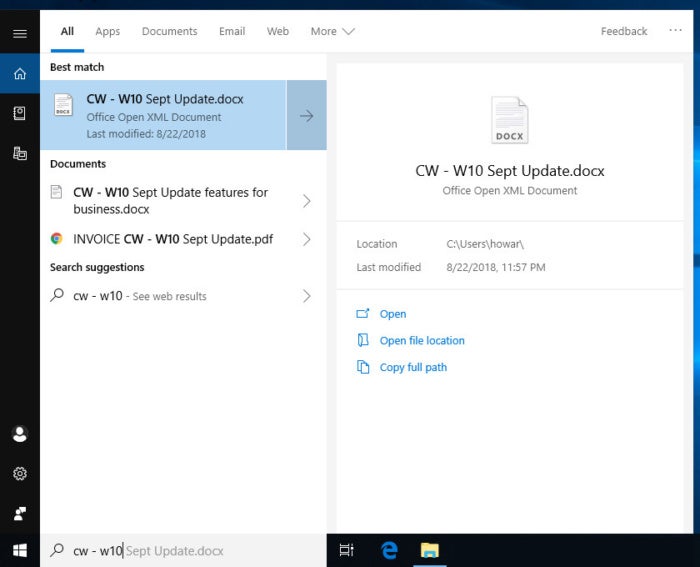
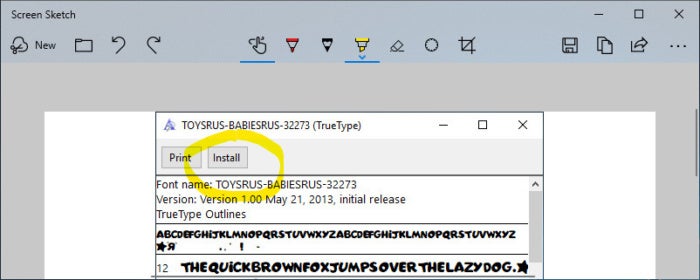
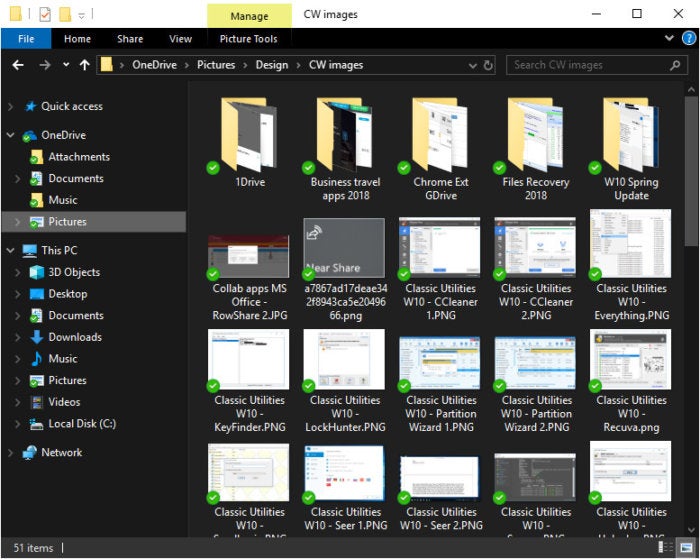
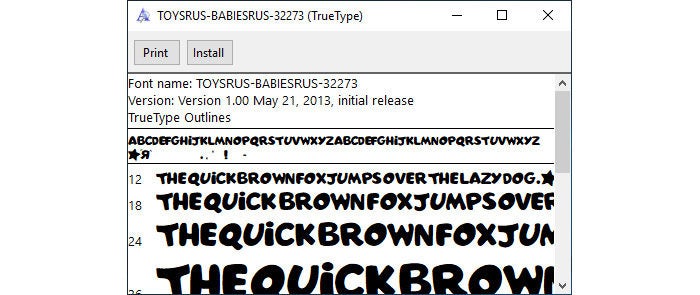
Comments
Post a Comment